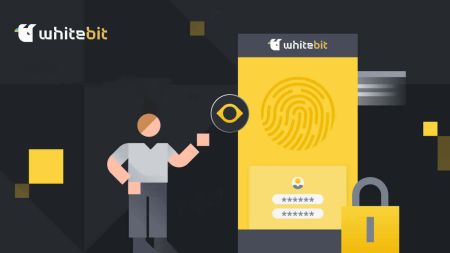How to Login and Verify Account in WhiteBIT
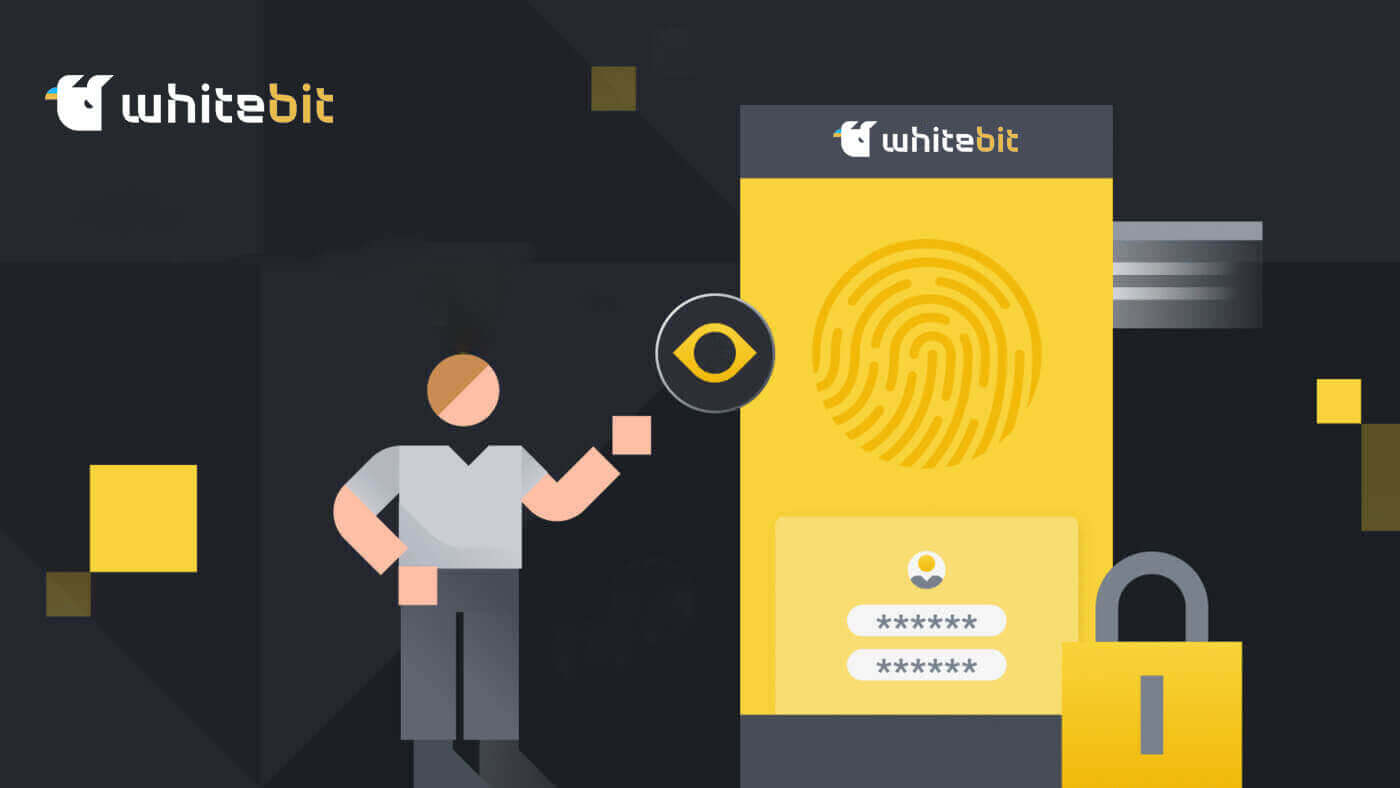
How to Login to WhiteBIT
How to Login to WhiteBIT Account by Email
Step 1: To enter your WhiteBIT Account, you must first navigate to the WhiteBIit website. Then, click on the "Log in" button in the top right corner of the page.
Step 2: Enter your WhiteBIT E-mail and Password. Then click on the “Continue” button.

Note: If you have enabled two-factor authentication (2FA), you will also need to enter your 2FA code.

Please be aware that when logging in from a new device, you must enter the code sent to your email if 2FA is not enabled on your account. As a result, the account is more secure.

Done! You will be automatically redirected to your account. This is the main screen that you see upon logging in.

How to Login to WhiteBIT by using Web3
Using a Web3 wallet, you can access your Exchange account login credentials.1. You must click the "Log in with Web3" button after connecting to the login page.

2. Choose the wallet you wish to use to log in from the window that opens.

3. Enter the 2FA code as the final step after verifying your wallet.

How to Login to WhiteBIT using Metamask
Open your web browser and navigate to WhiteBIT Exchange to access the WhiteBIT website.
1. On the page, click the [Log in] button in the upper right corner.

2. Choose Log in with Web3 and Metamask.


3. Click "Next" on the connecting interface that appears.

4. You’ll be prompted to link your MetaMask account to WhiteBIT. Press "Connect" to verify.

5. There will be a Signature request, and you need to confirm by clicking "Sign".

6. Following that, if you see this homepage interface, MetaMask and WhiteBIT have successfully connected.

How to Login to WhiteBIT App
Step 1: Download the WhiteBIT App on your mobile device from the App Store or Android Store.

Step 2: Press the "Log in" button in the top right corner of the page.

Step 3: Enter your WhiteBIT email and password. Choose "Continue".

Step 4: You will receive a verification code email from WhiteBIT. Enter the code to confirm your account

Step 5: Create a PIN code for yourself to log in to the WhitBit app. Alternatively, if you choose not to create one, kindly tap on "Cancel".

This is the main screen that you see upon logging in.

Completed! Your account will be accessible to you automatically.
Note: You can only log in when you have an account.
How to Login to WhiteBIT by QR code
You can use the WhiteBIT mobile application to access your account on the web version of our exchange. You must scan the QR code in order to do this.
Please be aware that the Security section of your account settings allows you to enable or disable the QR code login feature.
1. Get the WhiteBIT app on your phone. A button to scan the code is located in the top-right corner of the screen.

2. When you click on it, a camera window opens. The QR code on your screen needs to be pointed at with your smartphone’s camera.
NOTE: The code is updated if you hold your cursor over the Refresh button for ten seconds.
3. The next step is to click the Confirm button in the mobile application to validate your login.

This is the main screen that you see upon logging in.

Completed! Your account will be accessible to you automatically.
How to Login to a Sub-Account on WhiteBIT
You can use the WhiteBIT mobile app or website to switch to the Sub-Account.
To accomplish this on the website, use these two options.
Option 1:
In the upper-right corner, click the account icon. From the list of Created Sub-Accounts, choose your Sub-Account by clicking on Main Account.


Option 2:
Simply follow the guidelines listed below:
1. Select "Sub-Account" under "Settings" and "General Settings".

2. Click the "Switch" button to log in after selecting the Sub-Account from the list of Created Sub-Accounts.

In the WhiteBIT app, you can also click on the Main Account and choose a Sub-Account from the list, or you can take one of the following actions to switch to a Sub-Account:
1. Select "Sub-Account" under "Account".

2. From the list of accounts in your account, choose the sub-account and click the Sub-Account Label. To access the Sub-Account, tap the "Switch" button.

You can now use your WhiteBIT Sub-Account to trade!
Frequently Asked Questions (FAQ)
What precautions should I take to avoid falling victim to phishing attempts related to my WhiteBIT account?
-
Verify website URLs before logging in.
-
Avoid clicking on suspicious links or pop-ups.
-
Never share login credentials via email or messages.
What steps should I follow for account recovery if I forget my WhiteBIT password or lose my 2FA device?
-
Familiarize yourself with WhiteBIT’s account recovery process.
-
Verify identity through alternate means (email verification, security questions).
- Contact customer support if additional assistance is needed.
What is 2FA, and why is it important?
An extra layer of account security is provided by two-factor authentication (2FA). It guarantees that, even in the event that a hacker obtains your password, you are the only one with access to your account. After 2FA is enabled, in addition to your password—which changes every 30 seconds—you will also need to enter a six-digit authentication code in an authenticator app to access your account.How to Verify Account in WhiteBIT
What is identity verification?
The process of verifying an exchange user’s identity by requesting personal information is known as identity verification (KYC). The acronym itself is an acronym for "Know Your Customer".
Demo-tokens allow you to test our trading tools before submitting them to identity verification. However, in order to use the Buy Crypto feature, create and activate WhiteBIT codes, and make any deposits or withdrawals, identity verification is necessary.
Verifying your identity contributes to account security and money safety. It only takes a few minutes to complete, and no technical knowledge is needed. Identity verification is a sign that the exchange is trustworthy if it is present. The platform, which is not in need of any information from you, is not accountable to you. Furthermore, verification stops money laundering.
How to pass the identity verification (KYC) on WhiteBIT from the Web
Go to “Account settings” and open the “Verification” section.
Important note: Only logged-in users without identity verification can access the verification section.
1. Choose your nation. Ensure that the nation is chosen from the white list. Click Start.

Please be aware that at this time, citizens or residents of the following nations and territories will not be accepted for verification of identity: Afghanistan, Ambazonia, American Samoa, Canada, Guam, Iran, Kosovo, Libya, Myanmar, Nagorno-Karabakh, Nicaragua, North Korea, Northern Cyprus, Northern Mariana Islands, Palestine, Puerto Rico, Republic of Belarus, Russian Federation, Somalia, South Sudan, Sudan, Syria, Trinidad y Tobago, Transnistria, USA, US Virgin Islands, Venezuela, Western Sahara, Yemen, as well as temporarily occupied territories of Georgia and Ukraine.
2. You must then consent to our processing of your personal information. Press Continue.

3. Complete the form by entering your first and last name, gender, birthdate, and residential address. Select Next.

4. Select an Identity document: The ID card, Passport, Driver’s license, or Residence permit are the 4 options. Select the most practical method and upload the file. Click Next.




5. Video verification: This streamlines and expedites the process of verification. You have to turn your head from side to side, as instructed by the interface. Either the web version or the app can be used for this. Choose I’m Ready.

6. To further secure your account, finish the identity verification process by turning on two-factor authentication (2FA).
An application will generate a code known as two-factor authentication (2FA) to make sure you are the only one with access to the account.
Completed! You’ll find out the status of the verification soon. As soon as your documents are reviewed, we will write you a letter. Additionally, you can see how your account is doing. Your paperwork might not be accepted. Don’t take it personally, though. In the event that your data is rejected, you are given another chance. If you would rather use just your phone for identity verification, you can do so on your device. It’s just as simple online. You have to use our app to register for our exchange and submit an identity verification application. Adhere to the precise guidelines that we have previously outlined.
Bravo for completing your initial steps in our exchange. Every step you take raises the bar!
How to pass the identity verification (KYC) on WhiteBIT from the App
Click the person icon in the upper-left corner to navigate to "Account Settings" then select the "Verification" section.
Important note: only logged-in users without identity verification can access the verification section.

1. Choose your nation. Ensure that the nation is chosen from the white list. Choose Start.

We would like to inform you that we do not currently accept identity verification from citizens or residents of the following nations and territories: Afghanistan, American Samoa, U.S. Virgin Islands, Territory of Guam, Iran, Yemen, Libya, State of Palestine, Puerto Rico, Somalia, the Democratic People’s Republic of Korea, The Northern Mariana Islands, USA, Syria, Russian Federation, Republic of Belarus, Republic of Sudan, Transnistria, Georgia, Turkey, Republic of Northern Cyprus, Western Sahara, Federal Republic of Ambazonia, Kosovo, South Sudan, Canada, Nicaragua, Trinidad and Tobago, Venezuela, Myanmar, and temporarily occupied territories of Ukraine.
2. You must then consent to our processing of your personal information. Press Next.

3. Complete the form by entering your first and last names, gender, birthdate, and residential address. Tap Next.

4. Choose a proof of identity. The ID card, Passport, Driver’s license are the three options. Select the most practical method and upload the file. Tap Next.

Let’s examine each choice in greater detail:
- ID card: Upload the document’s front and back, as indicated by the screenshot.

- Passport: It’s important to note that the first and last names on the questionnaire must correspond to the names that appear in the uploaded photos.

- Driver’s license: Upload the document’s front and back as it appears in the screenshot.

5. Video verification. This streamlines and expedites the process of verification. You have to turn your head from side to side, as instructed by the interface. Either the web version or the app can be used for this. Tap I’m Ready.

6. To further secure your account, finish the identity verification process by turning on two-factor authentication (2FA). An application will generate a code known as two-factor authentication (2FA) to make sure you are the only one with access to the account.
Completed! You’ll find out the status of the verification soon. As soon as your documents are reviewed, we will write you a letter. Additionally, you can see how your account is doing. Your paperwork might not be accepted. Don’t take it personally, though. In the event that your data is rejected, you are given another chance.
Frequently Asked Questions
How long will it take to verify my proof of identity (KYC)?
Usually, applications are processed within 1 hour; however, sometimes verification can take up to 24 hours.
Once your application has been processed, you will receive a notification in your email with information about the result. If your identity verification request is rejected, the email will indicate the reason. In addition, your status in the Verification section will be updated.
If you made an error while going through the verification process, just wait for your request to be rejected. You will then be able to resubmit your information for review.
Please keep in mind our general requirements for the identity verification process:
- Fill in the application form (please note that mandatory fields marked with an * must be completed);
- Upload a photograph of one of the following documents: a passport, ID card, or driving license.
- Complete the facial scanning process as required.
My account is frozen, what does that mean?
You see an account freeze notice on the login page. This is an automatic account restriction that is caused by entering the 2FA code incorrectly 15 or more times. Instructions on how to remove this restriction will be sent to your email. To remove the temporary account block, you only need to change your account password using the “Forgot your password?” feature.
Is identity verification necessary to use WhiteBIT?
Yes because passing the KYC verification on WhiteBIT brings the following benefits to our users:
- access to deposits, withdrawals, and the Buy crypto option;
- creation and activation of WhiteBIT Codes;
- account recovery in case of 2FA code loss.