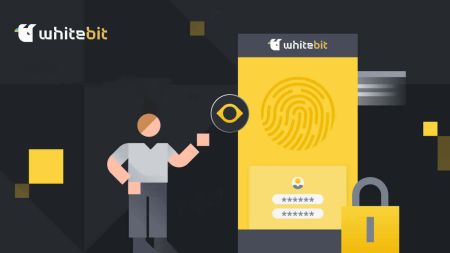Hvordan logge på og bekrefte konto i WhiteBIT
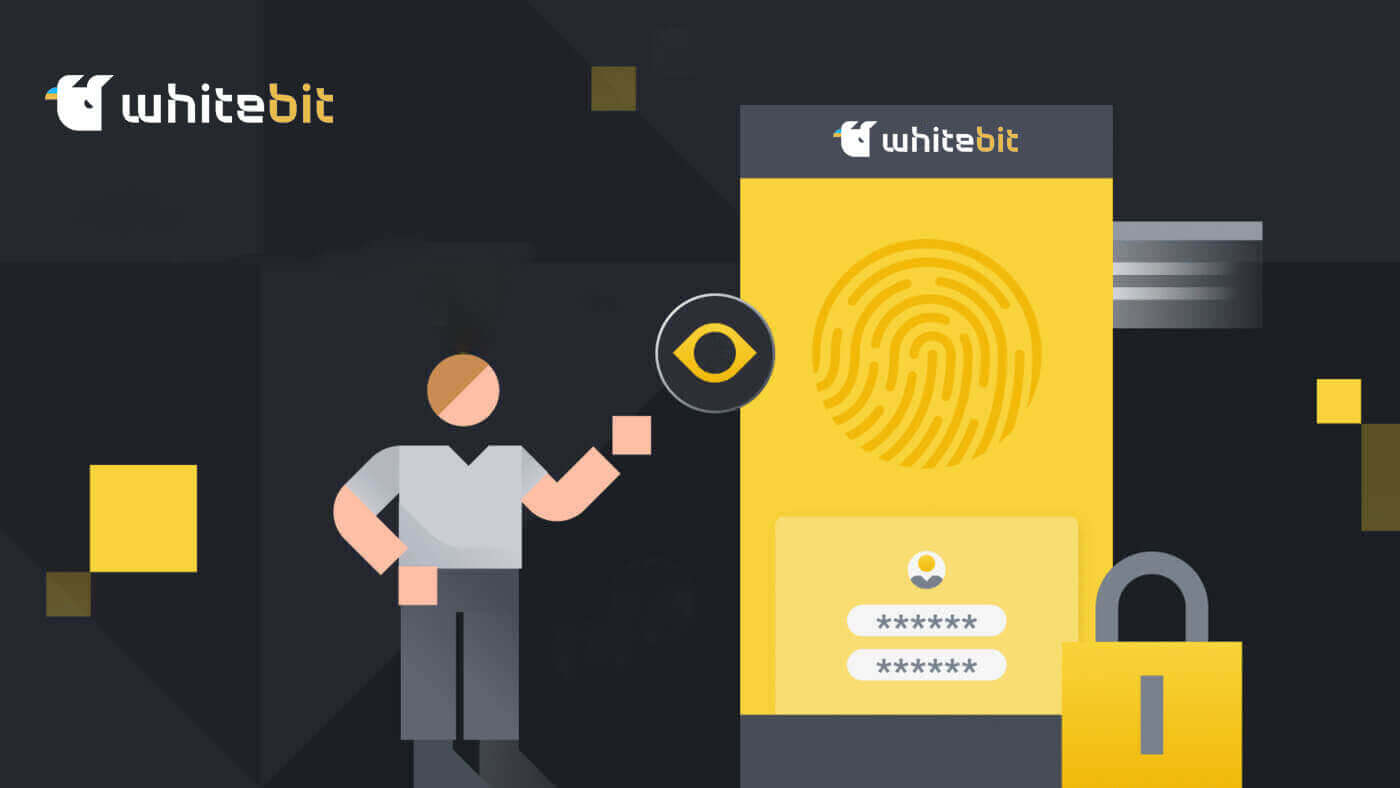
Slik logger du på WhiteBIT
Slik logger du på WhiteBIT-kontoen via e-post
Trinn 1: For å gå inn på WhiteBIT-kontoen din , må du først navigere til WhiteBIit-nettstedet . Klikk deretter på "Logg inn" -knappen øverst til høyre på siden. 
Trinn 2: Skriv inn din WhiteBIT e-post og P assword . Klikk deretter på " Fortsett" -knappen. 
Merk: Hvis du har aktivert tofaktorautentisering (2FA) , må du også angi 2FA-koden din . 
Vær oppmerksom på at når du logger inn fra en ny enhet, må du skrive inn koden som sendes til e-posten din dersom 2FA ikke er aktivert på kontoen din. Som et resultat er kontoen sikrere.
Ferdig! Du blir automatisk omdirigert til kontoen din. Dette er hovedskjermen du ser når du logger på. 
Slik logger du på WhiteBIT ved å bruke Web3
Ved å bruke en Web3-lommebok kan du få tilgang til påloggingsinformasjonen for Exchange-kontoen din.1. Du må klikke på " Logg inn med Web3 "-knappen etter å ha koblet til påloggingssiden.

2. Velg lommeboken du vil bruke for å logge på fra vinduet som åpnes.

3. Skriv inn 2FA-koden som det siste trinnet etter å ha bekreftet lommeboken.

Slik logger du på WhiteBIT med Metamask
Åpne nettleseren din og naviger til WhiteBIT Exchange for å få tilgang til WhiteBIT-nettstedet.
1. På siden klikker du på [Logg inn] -knappen i øvre høyre hjørne. 
2. Velg Logg på med Web3 og Metamask . 3. Klikk " Neste " på tilkoblingsgrensesnittet som vises. 4. Du vil bli bedt om å koble MetaMask-kontoen din til WhiteBIT. Trykk på " Koble til " for å bekrefte. 5. Det vil være en signaturforespørsel, og du må bekrefte ved å klikke på " Signer ". 6. Etter det, hvis du ser dette hjemmesidegrensesnittet, har MetaMask og WhiteBIT koblet seg til.





Slik logger du på WhiteBIT-appen
Trinn 1: Last ned WhiteBIT- appen på mobilenheten din fra App Store eller Android Store . 
Trinn 2: Trykk på "Logg inn" -knappen øverst til høyre på siden. 
Trinn 3: Skriv inn din WhiteBIT-e-postadresse og passord . Velg " Fortsett ". 
Trinn 4: Du vil motta en bekreftelseskode på e-post fra WhiteBIT. Skriv inn koden for å bekrefte kontoen din. 
Trinn 5: Lag en PIN-kode for deg selv for å logge på WhitBit-appen. Alternativt, hvis du velger å ikke opprette en, vennligst trykk på "Avbryt". 
Dette er hovedskjermen du ser når du logger inn. 
Fullført! Kontoen din blir automatisk tilgjengelig for deg.
Merk: Du kan bare logge på når du har en konto.
Slik logger du på WhiteBIT med QR-kode
Du kan bruke WhiteBIT-mobilapplikasjonen for å få tilgang til kontoen din på nettversjonen av børsen vår. Du må skanne QR-koden for å gjøre dette.
Vær oppmerksom på at sikkerhetsdelen av kontoinnstillingene dine lar deg aktivere eller deaktivere QR-kodepåloggingsfunksjonen.
1. Få WhiteBIT-appen på telefonen din. En knapp for å skanne koden er plassert øverst til høyre på skjermen. 
2. Når du klikker på den, åpnes et kameravindu. QR-koden på skjermen må pekes på med smarttelefonens kamera.
MERK: Koden oppdateres hvis du holder markøren over Oppdater-knappen i ti sekunder.
3. Neste trinn er å klikke på Bekreft- knappen i mobilapplikasjonen for å validere påloggingen din. 
Dette er hovedskjermen du ser når du logger inn. 
Fullført! Kontoen din blir automatisk tilgjengelig for deg.
Slik logger du på en underkonto på WhiteBIT
Du kan bruke WhiteBIT-mobilappen eller nettstedet for å bytte til underkontoen.
For å oppnå dette på nettstedet, bruk disse to alternativene.
Alternativ 1:
Klikk på kontoikonet øverst til høyre. Fra listen over opprettede underkontoer velger du underkontoen din ved å klikke på Hovedkonto. 

Alternativ 2:
Bare følg retningslinjene som er oppført nedenfor:
1. Velg "Underkonto" under "Innstillinger" og "Generelle innstillinger". 
2. Klikk på "Bytt"-knappen for å logge på etter å ha valgt underkontoen fra listen over opprettede underkontoer. 
I WhiteBIT-appen kan du også klikke på hovedkontoen og velge en underkonto fra listen, eller du kan utføre en av følgende handlinger for å bytte til en underkonto:
1. Velg "underkonto" under " Regnskap". 
2. Fra listen over kontoer i kontoen din, velg underkontoen og klikk på underkontoetiketten. For å få tilgang til underkontoen, trykk på "Bytt"-knappen. 
Du kan nå bruke din WhiteBIT-underkonto til å handle!
Ofte stilte spørsmål (FAQ)
Hvilke forholdsregler bør jeg ta for å unngå å bli offer for phishing-forsøk relatert til WhiteBIT-kontoen min?
Bekreft nettadresser før du logger på.
Unngå å klikke på mistenkelige lenker eller popup-vinduer.
Del aldri påloggingsinformasjon via e-post eller meldinger.
Hvilke trinn bør jeg følge for kontogjenoppretting hvis jeg glemmer WhiteBIT-passordet mitt eller mister 2FA-enheten min?
Gjør deg kjent med WhiteBITs kontogjenopprettingsprosess.
Bekreft identiteten på andre måter (e-postbekreftelse, sikkerhetsspørsmål).
- Kontakt kundestøtte hvis det er behov for ytterligere hjelp.
Hva er 2FA, og hvorfor er det viktig?
Et ekstra lag med kontosikkerhet leveres av tofaktorautentisering (2FA). Den garanterer at selv i tilfelle en hacker får passordet ditt, er du den eneste som har tilgang til kontoen din. Etter at 2FA er aktivert, i tillegg til passordet ditt – som endres hvert 30. sekund – må du også skrive inn en sekssifret autentiseringskode i en autentiseringsapp for å få tilgang til kontoen din.Slik bekrefter du konto i WhiteBIT
Hva er identitetsbekreftelse?
Prosessen med å bekrefte en utvekslingsbrukers identitet ved å be om personlig informasjon er kjent som identitetsverifisering (KYC) . Selve akronymet er et akronym for " Kjen din kunde ".
Demo-tokens lar deg teste våre handelsverktøy før du sender dem til identitetsverifisering. Men for å bruke funksjonen Kjøp krypto, opprette og aktivere WhiteBIT- koder og foreta innskudd eller uttak, er identitetsbekreftelse nødvendig.
Å bekrefte identiteten din bidrar til kontosikkerhet og pengesikkerhet. Det tar bare noen få minutter å fullføre, og ingen teknisk kunnskap er nødvendig. Identitetsverifisering er et tegn på at utvekslingen er pålitelig hvis den er til stede. Plattformen, som ikke har behov for informasjon fra deg, er ikke ansvarlig overfor deg. Videre stopper verifisering hvitvasking.
Hvordan passere identitetsbekreftelsen (KYC) på WhiteBIT fra nettet
Gå til " Kontoinnstillinger " og åpne delen " Bekreftelse ".
Viktig merknad : Bare påloggede brukere uten identitetsbekreftelse kan få tilgang til bekreftelsesdelen.
1 . Velg din nasjon. Sørg for at nasjonen blir valgt fra hvitlisten. Klikk Start.

Vær oppmerksom på at borgere eller innbyggere i følgende nasjoner og territorier for øyeblikket ikke vil bli akseptert for verifisering av identitet: Afghanistan, Ambazonia, Amerikansk Samoa, Canada, Guam, Iran, Kosovo, Libya, Myanmar, Nagorno-Karabakh, Nicaragua , Nord-Korea, Nord-Kypros, Nord-Marianene, Palestina, Puerto Rico, Hviterussland, Russland, Somalia, Sør-Sudan, Sudan, Syria, Trinidad og Tobago, Transnistria, USA, De amerikanske jomfruøyene, Venezuela, Vest-Sahara, Jemen , samt midlertidig okkuperte territorier i Georgia og Ukraina.
2 . Du må da samtykke til vår behandling av dine personopplysninger. Trykk på Fortsett.

3 . Fyll ut skjemaet ved å skrive inn for- og etternavn, kjønn, fødselsdato og bostedsadresse. Velg Neste.

4 . Velg et identitetsdokument : ID-kort, pass, førerkort eller oppholdstillatelse er de 4 alternativene. Velg den mest praktiske metoden og last opp filen. Klikk Neste.




5 . Videoverifisering : Dette effektiviserer og fremskynder verifiseringsprosessen. Du må snu hodet fra side til side, som instruert av grensesnittet. Enten webversjonen eller appen kan brukes til dette. Velg Jeg er klar.

6 . For å sikre kontoen din ytterligere, fullfør identitetsbekreftelsesprosessen ved å slå på tofaktorautentisering (2FA).
En applikasjon vil generere en kode kjent som tofaktorautentisering (2FA) for å sikre at du er den eneste som har tilgang til kontoen.
Fullført! Du vil snart finne ut statusen til bekreftelsen. Så snart dokumentene dine er gjennomgått, vil vi skrive et brev til deg. I tillegg kan du se hvordan det går med kontoen din. Papirene dine blir kanskje ikke akseptert. Ikke ta det personlig, men. I tilfelle dataene dine blir avvist, får du en ny sjanse. Hvis du heller vil bruke bare telefonen for identitetsbekreftelse, kan du gjøre det på enheten din. Det er like enkelt på nett. Du må bruke appen vår for å registrere deg for utvekslingen vår og sende inn en søknad om identitetsbekreftelse. Følg de nøyaktige retningslinjene som vi tidligere har skissert.
Bravo for å fullføre de første trinnene i utvekslingen vår. Hvert skritt du tar hever listen!
Slik passerer du identitetsbekreftelsen (KYC) på WhiteBIT fra appen
Klikk på personikonet i øvre venstre hjørne for å navigere til " Kontoinnstillinger ", og velg deretter delen " Bekreftelse ".
Viktig merknad: bare påloggede brukere uten identitetsbekreftelse kan få tilgang til bekreftelsesdelen. 
1 . Velg din nasjon. Sørg for at nasjonen blir valgt fra hvitlisten. Velg Start. 
Vi vil gjerne informere deg om at vi for øyeblikket ikke aksepterer identitetsbekreftelse fra borgere eller innbyggere i følgende nasjoner og territorier: Afghanistan, Amerikansk Samoa, De amerikanske jomfruøyene, territoriet Guam, Iran, Yemen, Libya, Palestina, Puerto Rico , Somalia, Den demokratiske folkerepublikken Korea, Nord-Marianene, USA, Syria, Russland, Republikken Hviterussland, Republikken Sudan, Transnistria, Georgia, Tyrkia, Republikken Nord-Kypros, Vest-Sahara, Forbundsrepublikken Ambazonia, Kosovo , Sør-Sudan, Canada, Nicaragua, Trinidad og Tobago, Venezuela, Myanmar og midlertidig okkuperte territorier i Ukraina.
2 . Du må da samtykke til vår behandling av dine personopplysninger . Trykk på Neste. 
3 . Fyll ut skjemaet ved å skrive inn for- og etternavn, kjønn, fødselsdato og bostedsadresse. Trykk på Neste. 
4 . Velg et identitetsbevis. ID -kortet, pass, førerkort er de tre alternativene. Velg den mest praktiske metoden og last opp filen. Trykk på Neste. 
La oss undersøke hvert valg mer detaljert:
- ID-kort: Last opp dokumentets for- og bakside, som vist på skjermbildet.

- Pass: Det er viktig å merke seg at for- og etternavnet på spørreskjemaet må samsvare med navnene som vises i de opplastede bildene.

- Førerkort: Last opp dokumentets for- og bakside slik det vises på skjermbildet.

5 . Videobekreftelse. Dette effektiviserer og fremskynder verifiseringsprosessen. Du må snu hodet fra side til side, som instruert av grensesnittet. Enten webversjonen eller appen kan brukes til dette. Trykk på Jeg er klar.

6 . For å sikre kontoen din ytterligere, fullfør identitetsbekreftelsesprosessen ved å slå på tofaktorautentisering (2FA). En applikasjon vil generere en kode kjent som tofaktorautentisering (2FA) for å sikre at du er den eneste som har tilgang til kontoen.
Fullført! Du vil snart finne ut statusen til bekreftelsen. Så snart dokumentene dine er gjennomgått, vil vi skrive et brev til deg. I tillegg kan du se hvordan det går med kontoen din. Papirene dine blir kanskje ikke akseptert. Ikke ta det personlig, men. I tilfelle dataene dine blir avvist, får du en ny sjanse.
ofte stilte spørsmål
Hvor lang tid vil det ta å bekrefte mitt identitetsbevis (KYC)?
Vanligvis behandles søknader innen 1 time; noen ganger kan verifisering imidlertid ta opptil 24 timer.
Når søknaden din er behandlet, vil du motta et varsel på e-post med informasjon om resultatet. Hvis forespørselen din om identitetsbekreftelse avvises, vil e-posten angi årsaken. I tillegg vil statusen din i Verifikasjonsdelen bli oppdatert.
Hvis du gjorde en feil mens du gikk gjennom bekreftelsesprosessen, vent bare til forespørselen din blir avvist. Du vil da kunne sende inn informasjonen din på nytt for gjennomgang.
Husk våre generelle krav for identitetsbekreftelsesprosessen:
- Fyll ut søknadsskjemaet (vær oppmerksom på at obligatoriske felt merket med * må fylles ut);
- Last opp et bilde av ett av følgende dokumenter: pass, ID-kort eller førerkort.
- Fullfør ansiktsskanningsprosessen etter behov.
Kontoen min er frosset, hva betyr det?
Du ser et varsel om kontofrys på påloggingssiden. Dette er en automatisk kontobegrensning som er forårsaket av å taste inn 2FA-koden feil 15 eller flere ganger. Instruksjoner om hvordan du fjerner denne begrensningen vil bli sendt til din e-post. For å fjerne den midlertidige kontoblokkeringen trenger du bare å endre kontopassordet ditt ved å bruke "Glemt passordet ditt?" trekk.
Er identitetsbekreftelse nødvendig for å bruke WhiteBIT?
Ja fordi å bestå KYC-verifiseringen på WhiteBIT gir følgende fordeler for brukerne våre:
- tilgang til innskudd, uttak og Kjøp krypto-alternativet;
- opprettelse og aktivering av WhiteBIT-koder;
- kontogjenoppretting ved tap av 2FA-kode.