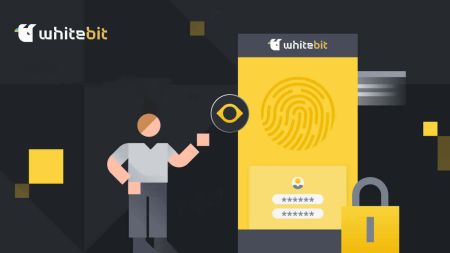Hogyan lehet bejelentkezni és ellenőrizni a fiókot a WhiteBIT-ben
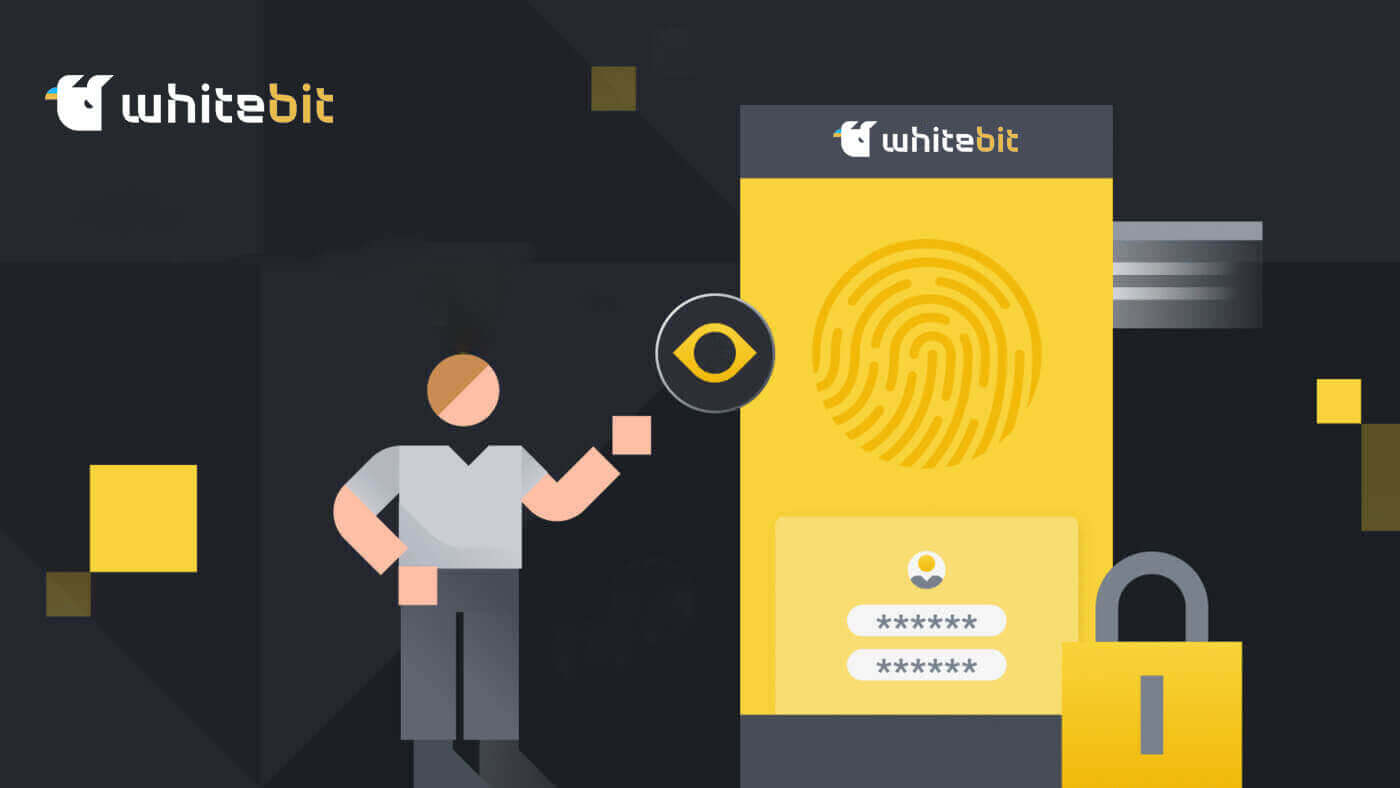
Hogyan lehet bejelentkezni a WhiteBIT-be
Hogyan jelentkezz be a WhiteBIT fiókba e-mailben
1. lépés: WhiteBIT-fiókjának megadásához először meg kell keresnie a WhiteBIit webhelyet . Ezután kattintson a "Bejelentkezés" gombra az oldal jobb felső sarkában. 
2. lépés: Adja meg WhiteBIT e-mail címét és P jelszavát . Ezután kattintson a „ Tovább” gombra. 
Megjegyzés: Ha engedélyezte a kéttényezős hitelesítést (2FA) , meg kell adnia a 2FA kódját is . 
Kérjük, vegye figyelembe, hogy új eszközről történő bejelentkezéshez meg kell adnia az e-mail-címére küldött kódot, ha a 2FA nincs engedélyezve a fiókjában. Ennek eredményeként a fiók biztonságosabb.
Kész! A rendszer automatikusan átirányítja a fiókjába. Ez a fő képernyő, amelyet bejelentkezéskor lát. 
Hogyan lehet bejelentkezni a WhiteBIT-be a Web3 használatával
A Web3 pénztárca használatával hozzáférhet Exchange-fiókja bejelentkezési adataihoz.1. A bejelentkezési oldalhoz való csatlakozás után kattintson a " Bejelentkezés Web3-mal " gombra.

2. A megnyíló ablakból válassza ki a bejelentkezéshez használni kívánt pénztárcát.

3. A pénztárca ellenőrzése után utolsó lépésként adja meg a 2FA kódot.

Hogyan lehet bejelentkezni a WhiteBIT-be a Metamask használatával
Nyissa meg webböngészőjét, és navigáljon a WhiteBIT Exchange oldalra a WhiteBIT webhely eléréséhez.
1. Az oldalon kattintson a [Bejelentkezés] gombra a jobb felső sarokban. 
2. Válassza a Log in with Web3 and Metamask lehetőséget . 3. Kattintson a " Tovább " gombra a megjelenő csatlakozási felületen. 4. A rendszer felkéri, hogy kapcsolja össze MetaMask-fiókját a WhiteBIT-tel. Az ellenőrzéshez nyomja meg a " Csatlakozás " gombot. 5. Aláírási kérés érkezik , amelyet az " Aláírás " gombra kattintva kell megerősítenie . 6. Ezt követően, ha látja ezt a kezdőlap felületet, a MetaMask és a WhiteBIT sikeresen csatlakozott.





Hogyan lehet bejelentkezni a WhiteBIT alkalmazásba
1. lépés: Töltse le a WhiteBIT alkalmazást mobileszközére az App Store vagy az Android Store áruházból . 
2. lépés: Nyomja meg a "Bejelentkezés" gombot az oldal jobb felső sarkában. 
3. lépés: Adja meg WhiteBIT e-mail címét és jelszavát . Válassza a " Folytatás " lehetőséget. 
4. lépés: Kapni fog egy ellenőrző kódot e-mailben a WhiteBIT-től. Adja meg a kódot fiókja megerősítéséhez 
5. lépés: Hozzon létre egy PIN-kódot magának a WhitBit alkalmazásba való bejelentkezéshez. Alternatív megoldásként, ha úgy dönt, hogy nem hoz létre egyet, kérjük, érintse meg a "Mégse" gombot. 
Ez a fő képernyő, amelyet bejelentkezéskor lát. 
Befejezve! Fiókja automatikusan elérhető lesz az Ön számára.
Megjegyzés: Csak akkor jelentkezhet be, ha rendelkezik fiókkal.
Hogyan lehet bejelentkezni a WhiteBIT-be QR-kóddal
A WhiteBIT mobilalkalmazással hozzáférhet fiókjához a tőzsdénk webes verziójában. Ehhez be kell olvasnia a QR-kódot.
Kérjük, vegye figyelembe, hogy fiókbeállításainak Biztonság szakasza lehetővé teszi a QR-kódos bejelentkezési funkció engedélyezését vagy letiltását.
1. Töltse le telefonjára a WhiteBIT alkalmazást. A kód beolvasására szolgáló gomb a képernyő jobb felső sarkában található. 
2. Ha rákattint, megnyílik egy kameraablak. A képernyőn megjelenő QR-kódot az okostelefon kamerájának kell mutatnia.
MEGJEGYZÉS: A kód frissül, ha tíz másodpercig tartja a kurzort a Frissítés gomb felett.
3. Következő lépésként kattintson a Megerősítés gombra a mobilalkalmazásban a bejelentkezés érvényesítéséhez. 
Ez a fő képernyő, amelyet bejelentkezéskor lát. 
Befejezve! Fiókja automatikusan elérhető lesz az Ön számára.
Hogyan lehet bejelentkezni egy alfiókba a WhiteBIT-en
Az alszámlára váltáshoz használhatja a WhiteBIT mobilalkalmazást vagy webhelyet.
Ennek a webhelyen való végrehajtásához használja ezt a két lehetőséget.
1. lehetőség:
A jobb felső sarokban kattintson a fiók ikonra. A Létrehozott alszámlák listájából válassza ki alszámláját a Fő fiókra kattintva. 

2. lehetőség:
Egyszerűen kövesse az alábbi irányelveket:
1. Válassza az "Alfiók" lehetőséget a "Beállítások" és az "Általános beállítások" alatt. 
2. Kattintson a "Váltás" gombra a bejelentkezéshez, miután kiválasztotta az Alfiókot a Létrehozott alfiókok listájából. 
A WhiteBIT alkalmazásban rákattinthat a Főszámlára, és kiválaszthat egy alszámlát a listából, vagy az alábbi műveletek egyikével válthat alszámlára:
1. Válassza az "Alszámlát" a " fiók". 
2. A fiókjában lévő fiókok listájából válassza ki az alszámlát, és kattintson az Alszámla címkére. Az alfiók eléréséhez érintse meg a „Váltás” gombot. 
Most már használhatja WhiteBIT-alszámláját kereskedésre!
Gyakran Ismételt Kérdések (GYIK)
Milyen óvintézkedéseket tegyek, hogy ne legyek a WhiteBIT-fiókommal kapcsolatos adathalász kísérletek áldozata?
Bejelentkezés előtt ellenőrizze a webhely URL-címét.
Kerülje a gyanús linkekre vagy előugró ablakokra való kattintást.
Soha ne ossza meg bejelentkezési adatait e-mailben vagy üzenetben.
Milyen lépéseket kell követnem a fiók-helyreállításhoz, ha elfelejtem a WhiteBIT jelszavamat vagy elvesztettem a 2FA-eszközöm?
Ismerkedjen meg a WhiteBIT fiók-helyreállítási folyamatával.
Ellenőrizze a személyazonosságot más eszközökkel (e-mail ellenőrzés, biztonsági kérdések).
- Ha további segítségre van szüksége, lépjen kapcsolatba az ügyfélszolgálattal.
Mi az a 2FA, és miért fontos?
A fiókbiztonság további rétegét a kéttényezős hitelesítés (2FA) biztosítja. Garantálja, hogy még abban az esetben is, ha egy hacker megszerzi jelszavát, Ön az egyetlen, aki hozzáfér a fiókjához. A 2FA engedélyezése után a 30 másodpercenként változó jelszava mellett egy hatjegyű hitelesítési kódot is meg kell adnia egy hitelesítő alkalmazásban a fiók eléréséhez.A fiók ellenőrzése a WhiteBIT-ben
Mi az a személyazonosság-ellenőrzés?
Az adatcsere-felhasználó személyazonosságának személyes adatok lekérésével történő ellenőrzésének folyamatát identitás-ellenőrzésnek (KYC) nevezik . Maga a mozaikszó a „ Ismerd meg az ügyfelet ” rövidítése .
A demó-tokenek lehetővé teszik kereskedési eszközeink tesztelését, mielőtt azokat beküldené személyazonosság-ellenőrzéshez. A Kriptovásárlás funkció használatához, a WhiteBIT kódok létrehozásához és aktiválásához, valamint a befizetésekhez és kifizetésekhez azonban személyazonosság-ellenőrzés szükséges.
A személyazonosság igazolása hozzájárul a számla és a pénz biztonságához. Csak néhány percet vesz igénybe, és nincs szükség műszaki ismeretekre. A személyazonosság ellenőrzése annak a jele, hogy a csere megbízható, ha jelen van. A platform, amelynek nincs szüksége semmilyen információra Öntől, nem tartozik felelősséggel Ön felé. Ezenkívül az ellenőrzés leállítja a pénzmosást.
A személyazonosság-ellenőrzés (KYC) átadása a WhiteBIT-en az internetről
Nyissa meg a „ Fiókbeállítások ” részt, és nyissa meg az „ Ellenőrzés ” részt.
Fontos megjegyzés : Csak a bejelentkezett, személyazonosság-ellenőrzés nélküli felhasználók érhetik el az ellenőrzési részt.
1 . Válaszd ki a nemzetedet. Győződjön meg arról, hogy a nemzet a fehér listáról van kiválasztva. Kattintson a Start gombra.

Kérjük, vegye figyelembe, hogy jelenleg a következő nemzetek és területek állampolgárait vagy lakosait nem fogadják el személyazonosságuk ellenőrzésére: Afganisztán, Ambazónia, Amerikai Szamoa, Kanada, Guam, Irán, Koszovó, Líbia, Mianmar, Hegyi-Karabah, Nicaragua , Észak-Korea, Észak-Ciprus, Északi-Mariana-szigetek, Palesztina, Puerto Rico, Fehérorosz Köztársaság, Orosz Föderáció, Szomália, Dél-Szudán, Szudán, Szíria, Trinidad y Tobago, Transznisztria, USA, Amerikai Virgin-szigetek, Venezuela, Nyugat-Szahara, Jemen , valamint Grúzia és Ukrajna ideiglenesen megszállt területei.
2 . Ezt követően hozzá kell járulnia személyes adatainak feldolgozásához. Nyomja meg a Folytatás gombot.

3 . Töltse ki az űrlapot vezeték- és utónevének, nemének, születési dátumának és lakcímének megadásával. Válassza a Tovább lehetőséget.

4 . Válasszon ki egy személyazonosító okmányt : A személyi igazolvány, az útlevél, a jogosítvány vagy a tartózkodási engedély a 4 lehetőség. Válassza ki a legpraktikusabb módszert, és töltse fel a fájlt. Kattintson a Tovább gombra.




5 . Videós ellenőrzés : Ez leegyszerűsíti és felgyorsítja az ellenőrzési folyamatot. A kezelőfelület utasításai szerint egyik oldalról a másikra kell fordítania a fejét. Ehhez akár a webes verzió, akár az alkalmazás használható. Válassza a Készen állok lehetőséget.

6 . Fiókja további biztonsága érdekében fejezze be a személyazonosság-ellenőrzési folyamatot a kéttényezős hitelesítés (2FA) bekapcsolásával.
Egy alkalmazás létrehoz egy kétfaktoros hitelesítés (2FA) néven ismert kódot, hogy megbizonyosodjon arról, hogy Ön az egyetlen, aki hozzáfér a fiókhoz.
Elkészült! Hamarosan megtudhatja az ellenőrzés állapotát. Amint átvizsgálják dokumentumait, levelet írunk Önnek. Ezenkívül megtekintheti, hogyan teljesít a fiókja. Előfordulhat, hogy a papírjait nem fogadják el. De ne vedd személyesen. Abban az esetben, ha adatait elutasítják, kap egy újabb esélyt. Ha inkább csak a telefonját szeretné használni személyazonosságának igazolására, ezt megteheti eszközén. Ugyanilyen egyszerű az interneten. Alkalmazásunk használatával regisztrálnia kell a csereprogramunkra, és be kell nyújtania személyazonosság-ellenőrzési kérelmét. Tartsa be a korábban ismertetett pontos irányelveket.
Bravo, hogy befejezte kezdeti lépéseit a csereprogramunkban. Minden lépésed emeli a lécet!
A személyazonosság-ellenőrzés (KYC) átadása a WhiteBIT-en az alkalmazásból
Kattintson a személy ikonra a bal felső sarokban, hogy navigáljon a " Fiókbeállítások " elemhez, majd válassza az " Ellenőrzés " részt.
Fontos megjegyzés: csak a bejelentkezett, személyazonosság-ellenőrzés nélküli felhasználók érhetik el az ellenőrzési részt. 
1 . Válaszd ki a nemzetedet. Győződjön meg arról, hogy a nemzet a fehér listáról van kiválasztva. Válassza a Start lehetőséget. 
Szeretnénk tájékoztatni, hogy jelenleg nem fogadunk el személyazonosság-ellenőrzést a következő nemzetek és területek állampolgáraitól vagy lakosaitól: Afganisztán, Amerikai Szamoa, Amerikai Virgin-szigetek, Guam terület, Irán, Jemen, Líbia, Palesztina Állam, Puerto Rico , Szomália, Koreai Népi Demokratikus Köztársaság, Északi-Mariana-szigetek, USA, Szíria, Orosz Föderáció, Fehérorosz Köztársaság, Szudáni Köztársaság, Transznisztria, Grúzia, Törökország, Észak-ciprusi Köztársaság, Nyugat-Szahara, Ambazónia Szövetségi Köztársaság, Koszovó , Dél-Szudán, Kanada, Nicaragua, Trinidad és Tobago, Venezuela, Mianmar és Ukrajna ideiglenesen megszállt területei.
2 . Ezt követően Önnek bele kell adnia személyes adatainak feldolgozását . Nyomja meg a Tovább gombot. 
3 . Töltse ki az űrlapot utó- és vezetéknevének, nemének, születési dátumának és lakcímének megadásával. Koppintson a Tovább gombra. 
4 . Válasszon személyazonossági igazolást. A személyi igazolvány, az útlevél, a jogosítvány a három lehetőség. Válassza ki a legpraktikusabb módszert, és töltse fel a fájlt. Koppintson a Tovább gombra. 
Vizsgáljuk meg részletesebben az egyes választási lehetőségeket:
- Személyi igazolvány: Töltse fel a dokumentum elejét és hátulját, a képernyőképen látható módon.

- Útlevél: Fontos megjegyezni, hogy a kérdőívben szereplő vezeték- és keresztnévnek meg kell egyeznie a feltöltött képeken szereplő nevekkel.

- Jogosítvány: Töltse fel a dokumentum elejét és hátulját, ahogy az a képernyőképen látható.

5 . Videós ellenőrzés. Ez leegyszerűsíti és felgyorsítja az ellenőrzési folyamatot. A kezelőfelület utasításai szerint egyik oldalról a másikra kell fordítania a fejét. Ehhez akár a webes verzió, akár az alkalmazás használható. Koppintson a Készen állok elemre.

6 . Fiókja további biztonsága érdekében fejezze be a személyazonosság-ellenőrzési folyamatot a kéttényezős hitelesítés (2FA) bekapcsolásával. Egy alkalmazás létrehoz egy kétfaktoros hitelesítés (2FA) néven ismert kódot, hogy megbizonyosodjon arról, hogy Ön az egyetlen, aki hozzáfér a fiókhoz.
Elkészült! Hamarosan megtudhatja az ellenőrzés állapotát. Amint átvizsgálják dokumentumait, levelet írunk Önnek. Ezenkívül megtekintheti, hogyan teljesít a fiókja. Előfordulhat, hogy a papírjait nem fogadják el. De ne vedd személyesen. Abban az esetben, ha adatait elutasítják, kap egy újabb esélyt.
Gyakran Ismételt Kérdések
Mennyi ideig tart a személyazonossági igazolásom (KYC) ellenőrzése?
A kérelmeket általában 1 órán belül feldolgozzák; azonban néha az ellenőrzés akár 24 órát is igénybe vehet.
Jelentkezésének feldolgozása után e-mailben értesítést kap az eredményről. Ha a személyazonosság-igazolási kérelmét elutasítják, az e-mail jelzi az okot. Ezenkívül az Ön állapota az Ellenőrzés szakaszban frissül.
Ha hibát követett el az ellenőrzési folyamat során, csak várja meg, amíg kérelmét elutasítják. Ezután újra elküldheti adatait felülvizsgálatra.
Kérjük, vegye figyelembe a személyazonosság-ellenőrzési folyamatra vonatkozó általános követelményeinket:
- Töltse ki a jelentkezési lapot (felhívjuk figyelmét, hogy a *-gal jelölt kötelező mezőket kötelező kitölteni);
- Töltse fel a következő dokumentumok egyikének fényképét: útlevél, személyi igazolvány vagy jogosítvány.
- Szükség szerint végezze el az arcszkennelési folyamatot.
A fiókom lefagyott, mit jelent ez?
A bejelentkezési oldalon a fiók lefagyására vonatkozó figyelmeztetés látható. Ez egy automatikus fiókkorlátozás, amelyet a 2FA kód 15 vagy több alkalommal történő helytelen bevitele okoz. A korlátozás megszüntetésére vonatkozó utasításokat az Ön e-mail címére küldjük. Az ideiglenes fiókblokk eltávolításához csak a fiók jelszavát kell megváltoztatnia az „Elfelejtette a jelszavát?” funkció.
Szükséges a személyazonosság ellenőrzése a WhiteBIT használatához?
Igen, mert a KYC-ellenőrzés átadása a WhiteBIT-en a következő előnyökkel jár felhasználóink számára:
- hozzáférés a befizetésekhez, kifizetésekhez és a kriptovásárlási opcióhoz;
- WhiteBIT kódok létrehozása és aktiválása;
- számla helyreállítása 2FA kód elvesztése esetén.