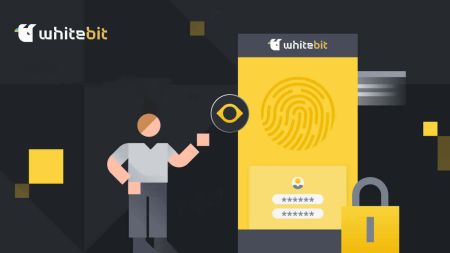Sådan logger du på og bekræfter din konto i WhiteBIT
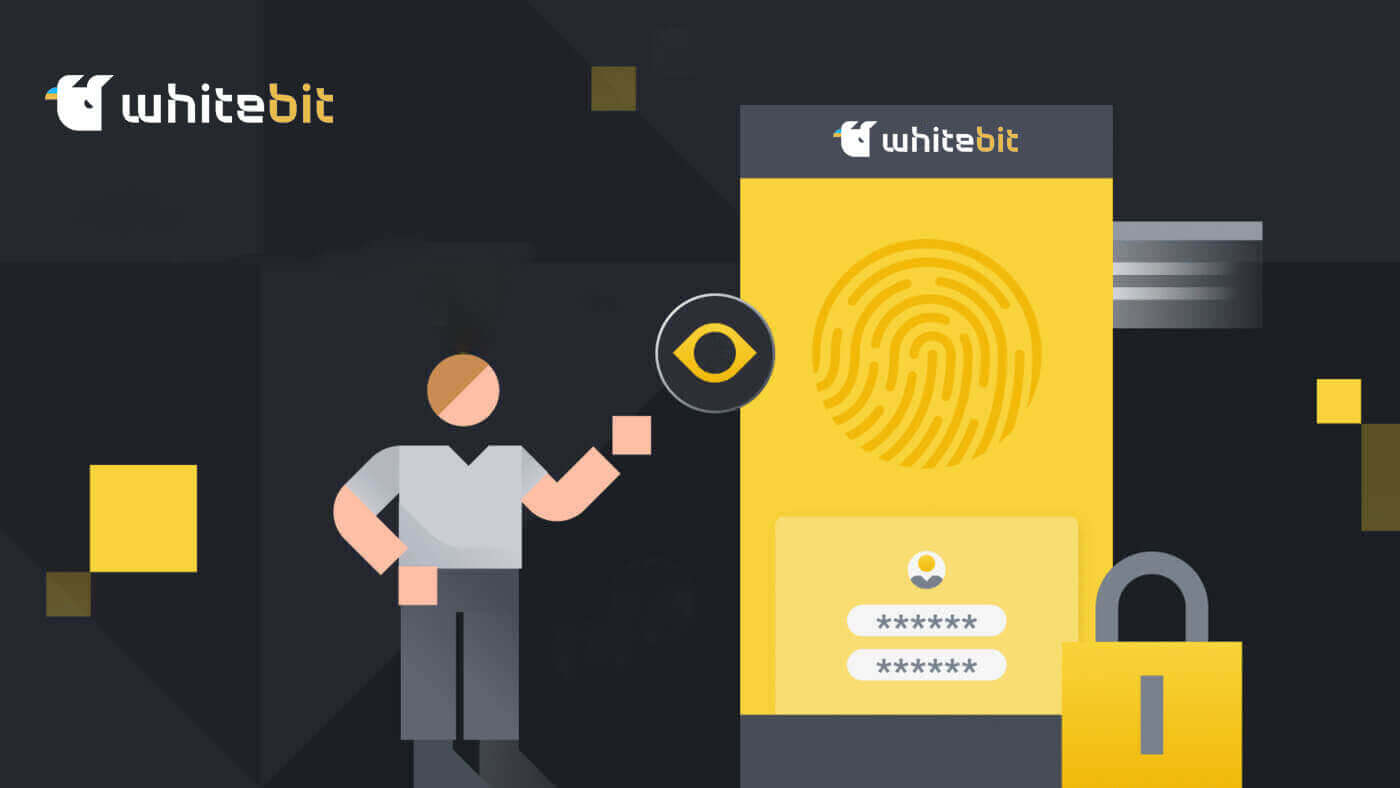
Sådan logger du på WhiteBIT
Sådan logger du på WhiteBIT-konto via e-mail
Trin 1: For at indtaste din WhiteBIT-konto skal du først navigere til WhiteBIit-webstedet . Klik derefter på knappen "Log ind" i øverste højre hjørne af siden. 
Trin 2: Indtast din WhiteBIT e-mail og P assword . Klik derefter på knappen " Fortsæt" . 
Bemærk: Hvis du har aktiveret to-faktor-godkendelse (2FA) , skal du også indtaste din 2FA-kode . 
Vær opmærksom på, at når du logger ind fra en ny enhed, skal du indtaste den kode, der er sendt til din e-mail, hvis 2FA ikke er aktiveret på din konto. Som et resultat er kontoen mere sikker.
Færdig! Du vil automatisk blive omdirigeret til din konto. Dette er hovedskærmen, du ser, når du logger ind. 
Sådan logger du på WhiteBIT ved at bruge Web3
Ved at bruge en Web3-pung kan du få adgang til loginoplysningerne til din Exchange-konto.1. Du skal klikke på knappen " Log ind med Web3 " efter at have oprettet forbindelse til login-siden.

2. Vælg den tegnebog, du vil bruge til at logge på, fra det vindue, der åbnes.

3. Indtast 2FA-koden som det sidste trin efter at have bekræftet din tegnebog.

Sådan logger du på WhiteBIT ved hjælp af Metamask
Åbn din webbrowser og naviger til WhiteBIT Exchange for at få adgang til WhiteBIT-webstedet.
1. På siden skal du klikke på knappen [Log ind] i øverste højre hjørne. 
2. Vælg Log ind med Web3 og Metamask . 3. Klik på " Næste " på den tilslutningsgrænseflade, der vises. 4. Du bliver bedt om at linke din MetaMask-konto til WhiteBIT. Tryk på " Connect " for at bekræfte. 5. Der vil være en signaturanmodning, og du skal bekræfte ved at klikke på " Signer ". 6. Efter det, hvis du ser denne hjemmesides grænseflade, har MetaMask og WhiteBIT tilsluttet sig.





Sådan logger du på WhiteBIT-appen
Trin 1: Download WhiteBIT- appen på din mobile enhed fra App Store eller Android Store . 
Trin 2: Tryk på knappen "Log ind" i øverste højre hjørne af siden. 
Trin 3: Indtast din WhiteBIT-e-mail og adgangskode . Vælg " Fortsæt ". 
Trin 4: Du vil modtage en bekræftelseskode- e-mail fra WhiteBIT. Indtast koden for at bekræfte din konto 
Trin 5: Opret en PIN-kode til dig selv for at logge ind på WhitBit-appen. Alternativt, hvis du vælger ikke at oprette en, skal du venligst trykke på "Annuller". 
Dette er hovedskærmen, du ser, når du logger ind. 
Fuldført! Din konto vil automatisk være tilgængelig for dig.
Bemærk: Du kan kun logge ind, når du har en konto.
Sådan logger du på WhiteBIT med QR-kode
Du kan bruge WhiteBIT-mobilapplikationen til at få adgang til din konto på webversionen af vores børs. Du skal scanne QR-koden for at gøre dette.
Vær opmærksom på, at afsnittet Sikkerhed i dine kontoindstillinger giver dig mulighed for at aktivere eller deaktivere QR-kode-loginfunktionen.
1. Få WhiteBIT-appen på din telefon. En knap til at scanne koden er placeret i øverste højre hjørne af skærmen. 
2. Når du klikker på det, åbnes et kameravindue. QR-koden på din skærm skal peges på med din smartphones kamera.
BEMÆRK: Koden opdateres, hvis du holder markøren over knappen Opdater i ti sekunder.
3. Det næste trin er at klikke på knappen Bekræft i mobilapplikationen for at validere dit login. 
Dette er hovedskærmen, du ser, når du logger ind. 
Fuldført! Din konto vil automatisk være tilgængelig for dig.
Sådan logger du på en underkonto på WhiteBIT
Du kan bruge WhiteBIT-mobilappen eller webstedet til at skifte til underkontoen.
For at opnå dette på hjemmesiden skal du bruge disse to muligheder.
Mulighed 1:
Klik på kontoikonet i øverste højre hjørne. Fra listen over oprettede underkonti skal du vælge din underkonto ved at klikke på Hovedkonto. 

Mulighed 2:
Følg blot retningslinjerne nedenfor:
1. Vælg "Underkonto" under "Indstillinger" og "Generelle indstillinger". 
2. Klik på knappen "Skift" for at logge på efter at have valgt underkontoen fra listen over oprettede underkonti. 
I WhiteBIT-appen kan du også klikke på hovedkontoen og vælge en underkonto fra listen, eller du kan foretage en af følgende handlinger for at skifte til en underkonto:
1. Vælg "Underkonto" under " Konto". 
2. Vælg underkontoen på listen over konti på din konto, og klik på underkontoetiketten. For at få adgang til underkontoen skal du trykke på knappen "Skift". 
Du kan nu bruge din WhiteBIT-underkonto til at handle!
Ofte stillede spørgsmål (FAQ)
Hvilke forholdsregler skal jeg tage for at undgå at blive offer for phishing-forsøg relateret til min WhiteBIT-konto?
Bekræft webstedets URL'er, før du logger ind.
Undgå at klikke på mistænkelige links eller pop-ups.
Del aldrig loginoplysninger via e-mail eller beskeder.
Hvilke trin skal jeg følge for kontogendannelse, hvis jeg glemmer min WhiteBIT-adgangskode eller mister min 2FA-enhed?
Gør dig bekendt med WhiteBITs kontogendannelsesproces.
Bekræft identiteten på andre måder (e-mailbekræftelse, sikkerhedsspørgsmål).
- Kontakt kundesupport, hvis der er behov for yderligere assistance.
Hvad er 2FA, og hvorfor er det vigtigt?
Et ekstra lag af kontosikkerhed leveres af to-faktor autentificering (2FA). Det garanterer, at selv i tilfælde af at en hacker får din adgangskode, er du den eneste med adgang til din konto. Når 2FA er aktiveret, skal du ud over din adgangskode – som ændres hvert 30. sekund – også indtaste en sekscifret godkendelseskode i en godkendelsesapp for at få adgang til din konto.Sådan bekræftes konto i WhiteBIT
Hvad er identitetsbekræftelse?
Processen med at verificere en udvekslingsbrugers identitet ved at anmode om personlige oplysninger er kendt som identitetsbekræftelse (KYC) . Selve akronymet er et akronym for " Kend din kunde ".
Demo-tokens giver dig mulighed for at teste vores handelsværktøjer, før du sender dem til identitetsbekræftelse. Men for at bruge Køb Crypto-funktionen, oprette og aktivere WhiteBIT- koder og foretage ind- eller udbetalinger, er identitetsbekræftelse nødvendig.
Bekræftelse af din identitet bidrager til kontosikkerhed og pengesikkerhed. Det tager kun et par minutter at gennemføre, og der kræves ingen teknisk viden. Identitetsbekræftelse er et tegn på, at udvekslingen er troværdig, hvis den er til stede. Platformen, som ikke har behov for nogen information fra dig, er ikke ansvarlig over for dig. Desuden stopper verifikation hvidvaskning af penge.
Sådan passerer du identitetsbekræftelsen (KYC) på WhiteBIT fra nettet
Gå til " Kontoindstillinger " og åbn sektionen " Bekræftelse ".
Vigtig bemærkning : Kun loggede brugere uden identitetsbekræftelse kan få adgang til bekræftelsessektionen.
1 . Vælg din nation. Sørg for, at nationen er valgt fra den hvide liste. Klik på Start.

Vær opmærksom på, at på nuværende tidspunkt vil borgere eller indbyggere i følgende nationer og territorier ikke blive accepteret til verifikation af identitet: Afghanistan, Ambazonia, Amerikansk Samoa, Canada, Guam, Iran, Kosovo, Libyen, Myanmar, Nagorno-Karabakh, Nicaragua , Nordkorea, Nordcypern, Nordmarianerne, Palæstina, Puerto Rico, Republikken Hviderusland, Den Russiske Føderation, Somalia, Sydsudan, Sudan, Syrien, Trinidad og Tobago, Transnistrien, USA, De amerikanske Jomfruøer, Venezuela, Vestsahara, Yemen , samt midlertidigt besatte områder i Georgien og Ukraine.
2 . Du skal derefter give samtykke til vores behandling af dine personoplysninger. Tryk på Fortsæt.

3 . Udfyld formularen ved at indtaste dit for- og efternavn, køn, fødselsdato og bopælsadresse. Vælg Næste.

4 . Vælg et identitetsdokument : ID-kortet, pas, kørekort eller opholdstilladelse er de 4 muligheder. Vælg den mest praktiske metode og upload filen. Klik på Næste.




5 . Videoverifikation : Dette strømliner og fremskynder verifikationsprocessen. Du skal dreje hovedet fra side til side, som instrueret af grænsefladen. Enten webversionen eller appen kan bruges til dette. Vælg Jeg er klar.

6 . For yderligere at sikre din konto skal du afslutte identitetsbekræftelsesprocessen ved at aktivere tofaktorgodkendelse (2FA).
En applikation vil generere en kode kendt som to-faktor autentificering (2FA) for at sikre, at du er den eneste med adgang til kontoen.
Fuldført! Du vil snart finde ud af status for bekræftelsen. Så snart dine dokumenter er gennemgået, vil vi skrive et brev til dig. Derudover kan du se, hvordan din konto klarer sig. Dine papirer bliver muligvis ikke accepteret. Tag det dog ikke personligt. I tilfælde af at dine data bliver afvist, får du en ny chance. Hvis du hellere kun vil bruge din telefon til identitetsbekræftelse, kan du gøre det på din enhed. Det er lige så enkelt online. Du skal bruge vores app for at tilmelde dig vores udveksling og indsende en ansøgning om identitetsbekræftelse. Overhold de præcise retningslinjer, som vi tidligere har skitseret.
Bravo for at fuldføre dine indledende trin i vores udveksling. Hvert skridt du tager hæver barren!
Sådan passerer du identitetsbekræftelsen (KYC) på WhiteBIT fra appen
Klik på personikonet i øverste venstre hjørne for at navigere til " Kontoindstillinger " og vælg derefter afsnittet " Bekræftelse ".
Vigtig bemærkning: kun loggede brugere uden identitetsbekræftelse kan få adgang til bekræftelsessektionen. 
1 . Vælg din nation. Sørg for, at nationen er valgt fra den hvide liste. Vælg Start. 
Vi vil gerne informere dig om, at vi i øjeblikket ikke accepterer identitetsbekræftelse fra borgere eller indbyggere i følgende nationer og territorier: Afghanistan, Amerikansk Samoa, De amerikanske Jomfruøer, Territoriet Guam, Iran, Yemen, Libyen, Palæstina, Puerto Rico , Somalia, Den Demokratiske Folkerepublik Korea, Nordmarianerne, USA, Syrien, Den Russiske Føderation, Republikken Hviderusland, Republikken Sudan, Transnistrien, Georgien, Tyrkiet, Republikken Nordcypern, Vestsahara, Forbundsrepublikken Ambazonia, Kosovo , Sydsudan, Canada, Nicaragua, Trinidad og Tobago, Venezuela, Myanmar og midlertidigt besatte områder i Ukraine.
2 . Du skal derefter give samtykke til vores behandling af dine personoplysninger . Tryk på Næste. 
3 . Udfyld formularen ved at indtaste dit for- og efternavn, køn, fødselsdato og bopælsadresse. Tryk på Næste. 
4 . Vælg et identitetsbevis. ID -kortet, pas, kørekort er de tre muligheder. Vælg den mest praktiske metode og upload filen. Tryk på Næste. 
Lad os undersøge hvert valg mere detaljeret:
- ID-kort: Upload dokumentets for- og bagside, som vist på skærmbilledet.

- Pas: Det er vigtigt at bemærke, at for- og efternavne på spørgeskemaet skal svare til de navne, der fremgår af de uploadede billeder.

- Kørekort: Upload dokumentets for- og bagside, som det vises på skærmbilledet.

5 . Videobekræftelse. Dette strømliner og fremskynder verifikationsprocessen. Du skal dreje hovedet fra side til side, som instrueret af grænsefladen. Enten webversionen eller appen kan bruges til dette. Tryk på Jeg er klar.

6 . For yderligere at sikre din konto skal du afslutte identitetsbekræftelsesprocessen ved at aktivere tofaktorgodkendelse (2FA). Et program vil generere en kode kendt som to-faktor autentificering (2FA) for at sikre, at du er den eneste med adgang til kontoen.
Fuldført! Du vil snart finde ud af status for bekræftelsen. Så snart dine dokumenter er gennemgået, vil vi skrive et brev til dig. Derudover kan du se, hvordan din konto klarer sig. Dine papirer bliver muligvis ikke accepteret. Tag det dog ikke personligt. I tilfælde af at dine data bliver afvist, får du en ny chance.
Ofte stillede spørgsmål
Hvor lang tid vil det tage at bekræfte mit identitetsbevis (KYC)?
Normalt behandles ansøgninger inden for 1 time; nogle gange kan bekræftelsen dog tage op til 24 timer.
Når din ansøgning er blevet behandlet, vil du modtage en meddelelse i din mail med information om resultatet. Hvis din anmodning om identitetsbekræftelse afvises, vil e-mailen angive årsagen. Derudover vil din status i Bekræftelsessektionen blive opdateret.
Hvis du lavede en fejl, mens du gik gennem bekræftelsesprocessen, skal du bare vente på, at din anmodning bliver afvist. Du vil derefter være i stand til at genindsende dine oplysninger til gennemgang.
Husk vores generelle krav til identitetsbekræftelsesprocessen:
- Udfyld ansøgningsskemaet (bemærk venligst, at obligatoriske felter markeret med en * skal udfyldes);
- Upload et billede af et af følgende dokumenter: et pas, id-kort eller kørekort.
- Fuldfør ansigtsscanningsprocessen efter behov.
Min konto er frosset, hvad betyder det?
Du ser en meddelelse om frysning af konto på login-siden. Dette er en automatisk kontobegrænsning, der skyldes, at du indtaster 2FA-koden forkert 15 eller flere gange. Instruktioner om, hvordan du fjerner denne begrænsning, vil blive sendt til din e-mail. For at fjerne den midlertidige kontoblokering skal du kun ændre din kontoadgangskode ved at bruge "Glemt din adgangskode?" funktion.
Er identitetsbekræftelse nødvendig for at bruge WhiteBIT?
Ja, fordi beståelse af KYC-verifikationen på WhiteBIT bringer følgende fordele for vores brugere:
- adgang til indskud, udbetalinger og Køb krypto-indstillingen;
- oprettelse og aktivering af WhiteBIT-koder;
- kontogendannelse i tilfælde af tab af 2FA-kode.