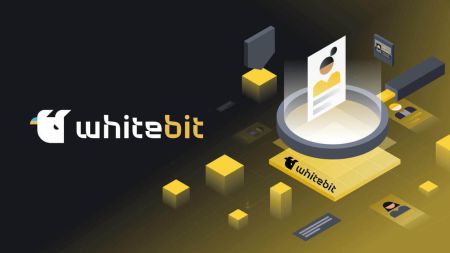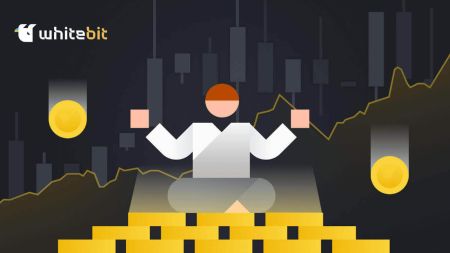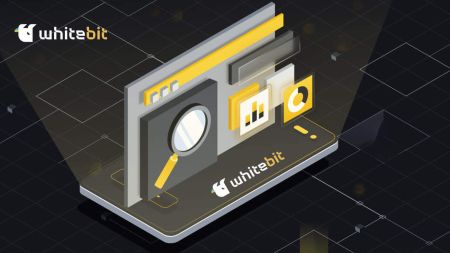Hur man loggar in och verifierar konto i WhiteBIT
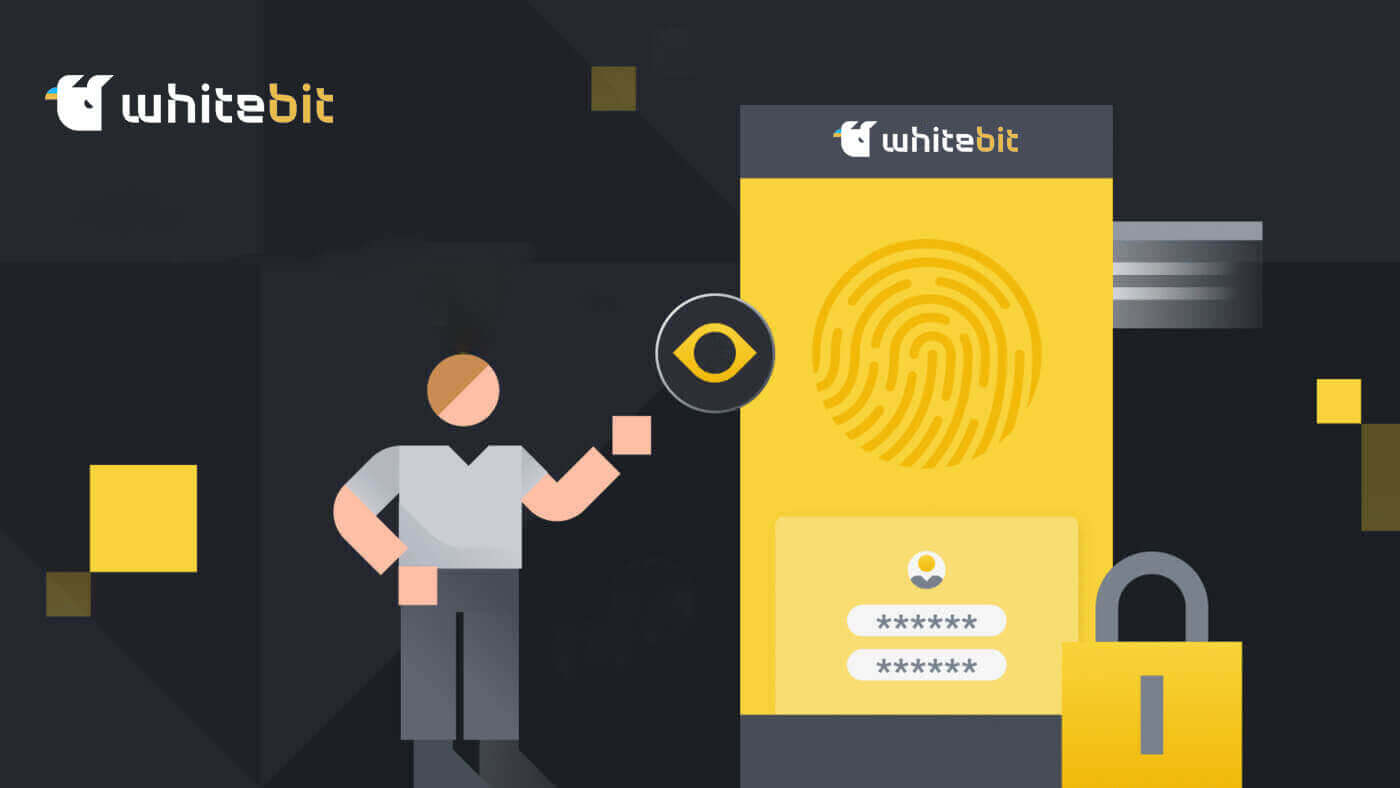
Hur man loggar in på WhiteBIT
Hur man loggar in på WhiteBIT-kontot via e-post
Steg 1: För att komma in på ditt WhiteBIT-konto måste du först navigera till WhiteBIit-webbplatsen . Klicka sedan på knappen "Logga in" i det övre högra hörnet på sidan. 
Steg 2: Ange din WhiteBIT-e-post och ditt P- assword . Klicka sedan på knappen " Fortsätt" . 
Obs: Om du har aktiverat tvåfaktorsautentisering (2FA) måste du också ange din 2FA-kod . 
Var medveten om att när du loggar in från en ny enhet måste du ange koden som skickas till din e-post om 2FA inte är aktiverat på ditt konto. Som ett resultat är kontot säkrare.
Gjort! Du kommer automatiskt att omdirigeras till ditt konto. Detta är huvudskärmen som du ser när du loggar in. 
Hur man loggar in på WhiteBIT genom att använda Web3
Med hjälp av en Web3-plånbok kan du komma åt inloggningsuppgifterna för ditt Exchange-konto.1. Du måste klicka på knappen " Logga in med Web3 " efter att ha anslutit till inloggningssidan.

2. Välj den plånbok du vill använda för att logga in från fönstret som öppnas.

3. Ange 2FA-koden som det sista steget efter att du har verifierat din plånbok.

Hur man loggar in på WhiteBIT med Metamask
Öppna din webbläsare och navigera till WhiteBIT Exchange för att komma åt WhiteBIT-webbplatsen.
1. På sidan klickar du på knappen [Logga in] i det övre högra hörnet. 
2. Välj Logga in med Web3 och Metamask . 3. Klicka på " Nästa " på anslutningsgränssnittet som visas. 4. Du kommer att bli ombedd att länka ditt MetaMask-konto till WhiteBIT. Tryck på " Anslut " för att verifiera. 5. Det kommer en signaturförfrågan och du måste bekräfta genom att klicka på " Signera ". 6. Efter det, om du ser det här hemsidans gränssnitt, har MetaMask och WhiteBIT anslutit.





Hur man loggar in på WhiteBIT-appen
Steg 1: Ladda ner WhiteBIT- appen på din mobila enhet från App Store eller Android Store . 
Steg 2: Tryck på knappen "Logga in" i det övre högra hörnet på sidan. 
Steg 3: Ange din WhiteBIT-e-postadress och ditt lösenord . Välj " Fortsätt ". 
Steg 4: Du kommer att få en verifieringskod via e-post från WhiteBIT. Ange koden för att bekräfta ditt konto 
Steg 5: Skapa en PIN-kod för dig själv för att logga in på WhitBit-appen. Alternativt, om du väljer att inte skapa en, vänligen tryck på "Avbryt". 
Detta är huvudskärmen som du ser när du loggar in. 
Klar! Ditt konto kommer att vara tillgängligt för dig automatiskt.
Obs: Du kan bara logga in när du har ett konto.
Hur man loggar in på WhiteBIT med QR-kod
Du kan använda WhiteBIT-mobilapplikationen för att komma åt ditt konto på webbversionen av vår börs. Du måste skanna QR-koden för att göra detta.
Var medveten om att avsnittet Säkerhet i dina kontoinställningar låter dig aktivera eller inaktivera QR-kodsinloggningsfunktionen.
1. Skaffa WhiteBIT-appen på din telefon. En knapp för att skanna koden finns i det övre högra hörnet på skärmen. 
2. När du klickar på den öppnas ett kamerafönster. QR-koden på din skärm måste pekas på med din smartphones kamera.
OBS: Koden uppdateras om du håller markören över Uppdatera-knappen i tio sekunder.
3. Nästa steg är att klicka på knappen Bekräfta i mobilapplikationen för att validera din inloggning. 
Detta är huvudskärmen som du ser när du loggar in. 
Klar! Ditt konto kommer att vara tillgängligt för dig automatiskt.
Hur man loggar in på ett underkonto på WhiteBIT
Du kan använda WhiteBIT-mobilappen eller webbplatsen för att byta till underkontot.
För att göra detta på webbplatsen, använd dessa två alternativ.
Alternativ 1:
Klicka på kontoikonen i det övre högra hörnet. Från listan över skapade underkonton väljer du ditt underkonto genom att klicka på Huvudkonto. 

Alternativ 2:
Följ bara riktlinjerna nedan:
1. Välj "Subkonto" under "Inställningar" och "Allmänna inställningar". 
2. Klicka på knappen "Switch" för att logga in efter att ha valt underkontot från listan över skapade underkonton. 
I WhiteBIT-appen kan du också klicka på huvudkontot och välja ett underkonto från listan, eller så kan du vidta någon av följande åtgärder för att byta till ett underkonto:
1. Välj "underkonto" under " Konto". 
2. Från listan över konton i ditt konto, välj underkontot och klicka på underkontoetiketten. För att komma åt underkontot, tryck på knappen "Switch". 
Du kan nu använda ditt WhiteBIT-underkonto för att handla!
Vanliga frågor (FAQ)
Vilka försiktighetsåtgärder ska jag vidta för att undvika att falla offer för nätfiskeförsök relaterade till mitt WhiteBIT-konto?
Verifiera webbadresser innan du loggar in.
Undvik att klicka på misstänkta länkar eller popup-fönster.
Dela aldrig inloggningsuppgifter via e-post eller meddelanden.
Vilka steg ska jag följa för kontoåterställning om jag glömmer mitt WhiteBIT-lösenord eller tappar bort min 2FA-enhet?
Bekanta dig med WhiteBIT:s kontoåterställningsprocess.
Verifiera identiteten på andra sätt (e-postverifiering, säkerhetsfrågor).
- Kontakta kundsupport om ytterligare hjälp behövs.
Vad är 2FA och varför är det viktigt?
Ett extra lager av kontosäkerhet tillhandahålls av tvåfaktorsautentisering (2FA). Det garanterar att, även om en hacker skaffar ditt lösenord, är du den enda som har tillgång till ditt konto. Efter att 2FA har aktiverats, utöver ditt lösenord – som ändras var 30:e sekund – måste du också ange en sexsiffrig autentiseringskod i en autentiseringsapp för att komma åt ditt konto.Hur man verifierar konto i WhiteBIT
Vad är identitetsverifiering?
Processen att verifiera en utbytesanvändares identitet genom att begära personlig information kallas identitetsverifiering (KYC) . Själva akronymen är en akronym för " Känn din kund ".
Demo-tokens låter dig testa våra handelsverktyg innan du skickar dem till identitetsverifiering. Men för att kunna använda funktionen Köp krypto, skapa och aktivera WhiteBIT- koder och göra insättningar eller uttag, är identitetsverifiering nödvändig.
Att verifiera din identitet bidrar till kontosäkerhet och pengarsäkerhet. Det tar bara några minuter att slutföra och ingen teknisk kunskap behövs. Identitetsverifiering är ett tecken på att utbytet är pålitligt om det finns. Plattformen, som inte är i behov av någon information från dig, är inte ansvarig inför dig. Dessutom stoppar verifiering penningtvätt.
Hur man klarar identitetsverifieringen (KYC) på WhiteBIT från webben
Gå till " Kontoinställningar " och öppna avsnittet " Verifiering ".
Viktig notering : Endast inloggade användare utan identitetsverifiering kan komma åt verifieringssektionen.
1 . Välj din nation. Se till att nationen väljs från den vita listan. Klicka på Start.

Var medveten om att för närvarande inte kommer medborgare eller invånare i följande nationer och territorier att accepteras för verifiering av identitet: Afghanistan, Ambazonia, Amerikanska Samoa, Kanada, Guam, Iran, Kosovo, Libyen, Myanmar, Nagorno-Karabach, Nicaragua , Nordkorea, Norra Cypern, Nordmarianerna, Palestina, Puerto Rico, Republiken Vitryssland, Ryska federationen, Somalia, Sydsudan, Sudan, Syrien, Trinidad och Tobago, Transnistrien, USA, Amerikanska Jungfruöarna, Venezuela, Västsahara, Jemen , samt tillfälligt ockuperade territorier i Georgien och Ukraina.
2 . Du måste då samtycka till vår behandling av dina personuppgifter. Tryck på Fortsätt.

3 . Fyll i formuläret genom att ange ditt för- och efternamn, kön, födelsedatum och bostadsadress. Välj Nästa.

4 . Välj en identitetshandling : ID-kort, pass, körkort eller uppehållstillstånd är de fyra alternativen. Välj den mest praktiska metoden och ladda upp filen. Klicka på Nästa.




5 . Videoverifiering : Detta effektiviserar och påskyndar verifieringsprocessen. Du måste vända huvudet från sida till sida, enligt instruktionerna från gränssnittet. Antingen webbversionen eller appen kan användas för detta. Välj Jag är redo.

6 . För att ytterligare säkra ditt konto, avsluta identitetsverifieringsprocessen genom att aktivera tvåfaktorsautentisering (2FA).
En applikation kommer att generera en kod som kallas tvåfaktorsautentisering (2FA) för att säkerställa att du är den enda som har tillgång till kontot.
Avslutad! Du får snart reda på statusen för verifieringen. Så snart dina dokument har granskats kommer vi att skriva ett brev till dig. Dessutom kan du se hur det går för ditt konto. Dina papper kanske inte accepteras. Ta det dock inte personligt. I händelse av att dina uppgifter avvisas får du en ny chans. Om du hellre bara vill använda din telefon för identitetsverifiering kan du göra det på din enhet. Det är lika enkelt på nätet. Du måste använda vår app för att registrera dig för vårt utbyte och skicka in en ansökan om identitetsverifiering. Följ de exakta riktlinjer som vi tidigare har beskrivit.
Bravo för att du har slutfört dina första steg i vårt utbyte. Varje steg du tar höjer ribban!
Hur man klarar identitetsverifieringen (KYC) på WhiteBIT från appen
Klicka på personikonen i det övre vänstra hörnet för att navigera till " Kontoinställningar " och välj sedan avsnittet " Verifiering ".
Viktigt: endast inloggade användare utan identitetsverifiering kan komma åt verifieringssektionen. 
1 . Välj din nation. Se till att nationen väljs från den vita listan. Välj Starta. 
Vi vill informera dig om att vi för närvarande inte accepterar identitetsverifiering från medborgare eller invånare i följande nationer och territorier: Afghanistan, Amerikanska Samoa, Amerikanska Jungfruöarna, Guams territorium, Iran, Jemen, Libyen, Palestina, Puerto Rico , Somalia, Demokratiska folkrepubliken Korea, Nordmarianerna, USA, Syrien, Ryska federationen, Republiken Vitryssland, Republiken Sudan, Transnistrien, Georgien, Turkiet, Republiken Norra Cypern, Västsahara, Förbundsrepubliken Ambazonia, Kosovo , Sydsudan, Kanada, Nicaragua, Trinidad och Tobago, Venezuela, Myanmar och tillfälligt ockuperade områden i Ukraina.
2 . Du måste då samtycka till vår behandling av dina personuppgifter . Tryck på Nästa. 
3 . Fyll i formuläret genom att ange ditt för- och efternamn, kön, födelsedatum och bostadsadress. Tryck på Nästa. 
4 . Välj ett identitetsbevis. ID -kortet, pass, körkort är de tre alternativen. Välj den mest praktiska metoden och ladda upp filen. Tryck på Nästa. 
Låt oss undersöka varje val mer detaljerat:
- ID-kort: Ladda upp dokumentets fram- och baksida, enligt skärmdumpen.

- Pass: Det är viktigt att notera att för- och efternamnen på frågeformuläret måste överensstämma med namnen som visas i de uppladdade bilderna.

- Körkort: Ladda upp dokumentets fram- och baksida som det visas på skärmdumpen.

5 . Videoverifiering. Detta effektiviserar och påskyndar verifieringsprocessen. Du måste vända huvudet från sida till sida, enligt instruktionerna från gränssnittet. Antingen webbversionen eller appen kan användas för detta. Tryck på Jag är redo.

6 . För att ytterligare säkra ditt konto, avsluta identitetsverifieringsprocessen genom att aktivera tvåfaktorsautentisering (2FA). En applikation kommer att generera en kod som kallas tvåfaktorsautentisering (2FA) för att säkerställa att du är den enda som har tillgång till kontot.
Avslutad! Du får snart reda på statusen för verifieringen. Så snart dina dokument har granskats kommer vi att skriva ett brev till dig. Dessutom kan du se hur det går för ditt konto. Dina papper kanske inte accepteras. Ta det dock inte personligt. I händelse av att dina uppgifter avvisas får du en ny chans.
Vanliga frågor
Hur lång tid tar det att verifiera mitt identitetsbevis (KYC)?
Vanligtvis behandlas ansökningar inom 1 timme; Men ibland kan verifieringen ta upp till 24 timmar.
När din ansökan har behandlats får du ett meddelande i ditt mejl med information om resultatet. Om din begäran om identitetsverifiering avvisas kommer e-postmeddelandet att ange orsaken. Dessutom kommer din status i avsnittet Verifiering att uppdateras.
Om du gjorde ett fel när du gick igenom verifieringsprocessen, vänta bara på att din begäran avvisas. Du kommer då att kunna skicka in din information igen för granskning.
Tänk på våra allmänna krav för identitetsverifieringsprocessen:
- Fyll i ansökningsformuläret (observera att obligatoriska fält markerade med en * måste fyllas i);
- Ladda upp ett foto av ett av följande dokument: ett pass, ID-kort eller körkort.
- Slutför ansiktsskanningsprocessen efter behov.
Mitt konto är fryst, vad betyder det?
Du ser ett meddelande om kontostopp på inloggningssidan. Detta är en automatisk kontobegränsning som orsakas av att du anger 2FA-koden felaktigt 15 eller fler gånger. Instruktioner om hur du tar bort denna begränsning kommer att skickas till din e-post. För att ta bort den tillfälliga kontospärren behöver du bara ändra ditt kontolösenord med hjälp av "Glömt ditt lösenord?" funktion.
Är identitetsverifiering nödvändig för att använda WhiteBIT?
Ja eftersom att godkänna KYC-verifieringen på WhiteBIT ger följande fördelar för våra användare:
- tillgång till insättningar, uttag och alternativet Köp krypto;
- skapande och aktivering av WhiteBIT-koder;
- kontoåterställning vid förlust av 2FA-kod.