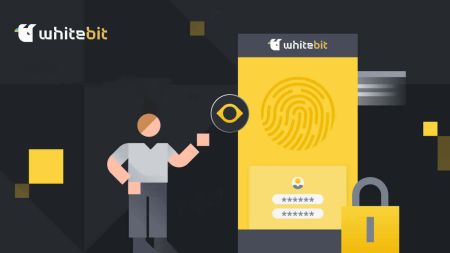Hoe u kunt inloggen en uw account kunt verifiëren in WhiteBIT
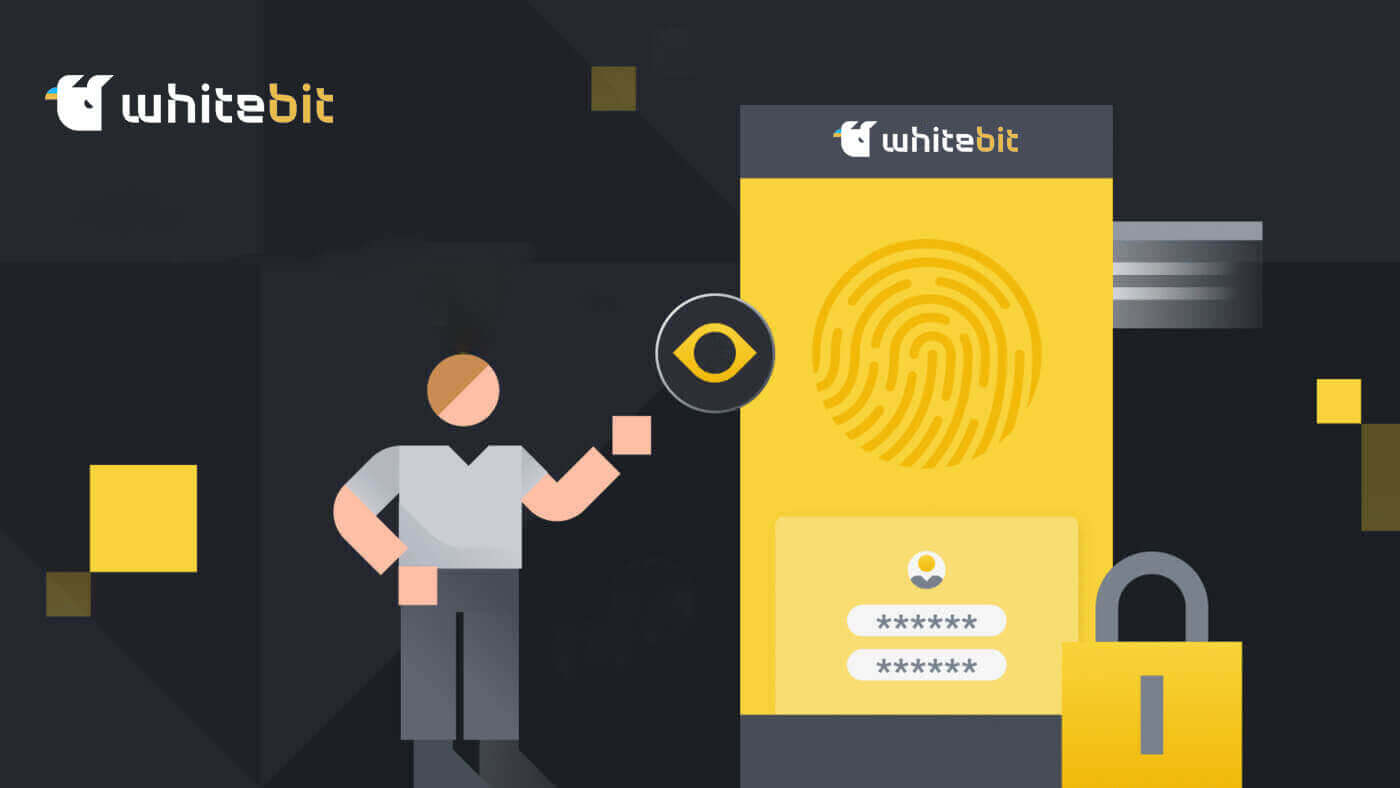
Hoe u zich kunt aanmelden bij WhiteBIT
Hoe u via e-mail kunt inloggen op uw WhiteBIT-account
Stap 1: Om uw WhiteBIT-account in te voeren, moet u eerst naar de WhiteBIit-website navigeren . Klik vervolgens op de knop "Inloggen" in de rechterbovenhoek van de pagina. 
Stap 2: Voer uw WhiteBIT e-mailadres en wachtwoord in . Klik vervolgens op de knop “ Doorgaan” . 
Let op: Als u tweefactorauthenticatie (2FA) heeft ingeschakeld , moet u ook uw 2FA-code invoeren . 
Houd er rekening mee dat wanneer u inlogt vanaf een nieuw apparaat, u de code moet invoeren die naar uw e-mail is verzonden als 2FA niet is ingeschakeld op uw account. Als gevolg hiervan is het account veiliger.
Klaar! U wordt automatisch doorgestuurd naar uw account. Dit is het hoofdscherm dat u ziet als u inlogt. 
Hoe u zich bij WhiteBIT kunt aanmelden met behulp van Web3
Met behulp van een Web3-portemonnee heeft u toegang tot de inloggegevens van uw Exchange-account.1. U moet op de knop " Inloggen met Web3 " klikken nadat u verbinding heeft gemaakt met de inlogpagina.

2. Kies de portemonnee waarmee u wilt inloggen in het venster dat wordt geopend.

3. Voer de 2FA-code in als laatste stap na het verifiëren van uw portemonnee.

Hoe u zich bij WhiteBIT kunt aanmelden met Metamask
Open uw webbrowser en navigeer naar WhiteBIT Exchange om toegang te krijgen tot de WhiteBIT-website.
1. Klik op de pagina op de knop [Inloggen] in de rechterbovenhoek. 
2. Kies Inloggen met Web3 en Metamask . 3. Klik op " Volgende " op de verbindingsinterface die verschijnt. 4. U wordt gevraagd uw MetaMask-account aan WhiteBIT te koppelen. Druk op " Verbinden " om te verifiëren. 5. Er zal een handtekeningverzoek zijn en u moet bevestigen door op " Ondertekenen " te klikken. 6. Als u daarna deze startpagina-interface ziet, zijn MetaMask en WhiteBIT succesvol verbonden.





Hoe u zich kunt aanmelden bij de WhiteBIT-app
Stap 1: Download de WhiteBIT- app op uw mobiele apparaat vanuit de App Store of Android Store . 
Stap 2: Druk op de knop "Inloggen" in de rechterbovenhoek van de pagina. 
Stap 3: Voer uw WhiteBIT-e-mailadres en wachtwoord in . Kies " Doorgaan ". 
Stap 4: U ontvangt een e-mail met een verificatiecode van WhiteBIT. Voer de code in om uw account te bevestigen. 
Stap 5: Maak voor uzelf een pincode aan om in te loggen op de WhitBit-app. Als u ervoor kiest om er geen aan te maken, kunt u ook op "Annuleren" tikken. 
Dit is het hoofdscherm dat u ziet als u inlogt. 
Voltooid! Uw account is automatisch voor u toegankelijk.
Let op: Je kunt alleen inloggen als je een account hebt.
Hoe u zich bij WhiteBIT kunt aanmelden met een QR-code
U kunt de mobiele WhiteBIT-applicatie gebruiken om toegang te krijgen tot uw account op de webversie van onze beurs. Hiervoor moet u de QR-code scannen.
Houd er rekening mee dat u in het gedeelte Beveiliging van uw accountinstellingen de aanmeldingsfunctie met QR-code kunt in- of uitschakelen.
1. Download de WhiteBIT-app op uw telefoon. In de rechterbovenhoek van het scherm bevindt zich een knop om de code te scannen. 
2. Wanneer u erop klikt, wordt een cameravenster geopend. De QR-code op uw scherm moet met de camera van uw smartphone worden gericht.
OPMERKING: De code wordt bijgewerkt als u de cursor tien seconden op de knop Vernieuwen houdt.
3. De volgende stap is het klikken op de knop Bevestigen in de mobiele applicatie om uw aanmelding te valideren. 
Dit is het hoofdscherm dat u ziet als u inlogt. 
Voltooid! Uw account is automatisch voor u toegankelijk.
Hoe u kunt inloggen op een subaccount op WhiteBIT
U kunt de mobiele WhiteBIT-app of -website gebruiken om naar het subaccount over te schakelen.
Om dit op de website te bereiken, gebruikt u deze twee opties.
Optie 1:
Klik in de rechterbovenhoek op het accountpictogram. Kies uit de lijst met aangemaakte subaccounts uw subaccount door op Hoofdaccount te klikken. 

Optie 2:
Volg eenvoudigweg de onderstaande richtlijnen:
1. Selecteer "Sub-account" onder "Instellingen" en "Algemene instellingen". 
2. Klik op de knop "Overschakelen" om in te loggen nadat u het subaccount hebt geselecteerd uit de lijst met gemaakte subaccounts. 
In de WhiteBIT-app kunt u ook op het hoofdaccount klikken en een subaccount uit de lijst kiezen, of u kunt een van de volgende acties ondernemen om naar een subaccount over te schakelen:
1. Selecteer "Subaccount" onder " Rekening". 
2. Kies uit de lijst met accounts in uw account het subaccount en klik op het subaccountlabel. Om toegang te krijgen tot het subaccount, tikt u op de knop 'Overschakelen'. 
U kunt nu uw WhiteBIT-subaccount gebruiken om te handelen!
Veelgestelde vragen (FAQ)
Welke voorzorgsmaatregelen moet ik nemen om te voorkomen dat ik het slachtoffer word van phishing-pogingen met betrekking tot mijn WhiteBIT-account?
Controleer website-URL's voordat u inlogt.
Klik niet op verdachte links of pop-ups.
Deel nooit inloggegevens via e-mail of berichten.
Welke stappen moet ik volgen voor accountherstel als ik mijn WhiteBIT-wachtwoord vergeet of mijn 2FA-apparaat verlies?
Maak uzelf vertrouwd met het accountherstelproces van WhiteBIT.
Verifieer de identiteit op alternatieve manieren (e-mailverificatie, beveiligingsvragen).
- Neem contact op met de klantenondersteuning als aanvullende hulp nodig is.
Wat is 2FA en waarom is het belangrijk?
Een extra laag accountbeveiliging wordt geboden door tweefactorauthenticatie (2FA). Het garandeert dat, zelfs in het geval dat een hacker uw wachtwoord bemachtigt, u de enige bent die toegang heeft tot uw account. Nadat 2FA is ingeschakeld, moet u naast uw wachtwoord (dat elke 30 seconden verandert) ook een zescijferige authenticatiecode invoeren in een authenticator-app om toegang te krijgen tot uw account.Hoe u uw account kunt verifiëren in WhiteBIT
Wat is identiteitsverificatie?
Het proces waarbij de identiteit van een uitwisselingsgebruiker wordt geverifieerd door persoonlijke informatie op te vragen, staat bekend als identiteitsverificatie (KYC) . Het acroniem zelf is een acroniem voor " Ken uw klant ".
Met demotokens kunt u onze handelshulpmiddelen testen voordat u ze aan identiteitsverificatie onderwerpt. Om echter de Buy Crypto-functie te gebruiken, WhiteBIT- codes aan te maken en te activeren en eventuele stortingen of opnames te doen, is identiteitsverificatie noodzakelijk.
Het verifiëren van uw identiteit draagt bij aan de veiligheid van uw account en uw geld. Het duurt slechts een paar minuten om te voltooien en er is geen technische kennis vereist. Identiteitsverificatie is een teken dat de uitwisseling betrouwbaar is als deze aanwezig is. Het platform, dat geen informatie van u nodig heeft, is geen verantwoording aan u verschuldigd. Bovendien stopt verificatie het witwassen van geld.
Hoe u de identiteitsverificatie (KYC) op WhiteBIT via internet kunt doorgeven
Ga naar ‘ Accountinstellingen ’ en open het gedeelte ‘ Verificatie ’.
Belangrijke opmerking : alleen ingelogde gebruikers zonder identiteitsverificatie hebben toegang tot het verificatiegedeelte.
1 . Kies je natie. Zorg ervoor dat het land uit de witte lijst wordt gekozen. Klik op Start.

Houd er rekening mee dat op dit moment burgers of inwoners van de volgende landen en gebieden niet worden geaccepteerd voor identiteitsverificatie: Afghanistan, Ambazonia, Amerikaans-Samoa, Canada, Guam, Iran, Kosovo, Libië, Myanmar, Nagorno-Karabach, Nicaragua , Noord-Korea, Noord-Cyprus, Noordelijke Marianen, Palestina, Puerto Rico, Republiek Wit-Rusland, Russische Federatie, Somalië, Zuid-Soedan, Soedan, Syrië, Trinidad en Tobago, Transnistrië, VS, Amerikaanse Maagdeneilanden, Venezuela, Westelijke Sahara, Jemen , evenals tijdelijk bezette gebieden van Georgië en Oekraïne.
2 . U moet dan akkoord gaan met onze verwerking van uw persoonlijke gegevens. Druk op Doorgaan.

3 . Vul het formulier in door uw voor- en achternaam, geslacht, geboortedatum en woonadres in te vullen. Selecteer Volgende.

4 . Selecteer een identiteitsdocument : de identiteitskaart, paspoort, rijbewijs of verblijfsvergunning zijn de 4 opties. Selecteer de meest praktische methode en upload het bestand. Klik volgende.




5 . Videoverificatie : dit stroomlijnt en versnelt het verificatieproces. Je moet je hoofd heen en weer draaien, zoals aangegeven door de interface. Hiervoor kan zowel de webversie als de app worden gebruikt. Kies Ik ben er klaar voor.

6 . Om uw account verder te beveiligen, voltooit u het identiteitsverificatieproces door tweefactorauthenticatie (2FA) in te schakelen.
Een applicatie genereert een code die bekend staat als tweefactorauthenticatie (2FA) om er zeker van te zijn dat u de enige bent die toegang heeft tot het account.
Voltooid! Binnenkort hoort u wat de status van de verificatie is. Zodra uw documenten zijn beoordeeld, schrijven wij u een brief. Bovendien kunt u zien hoe uw account het doet. Uw papierwerk wordt mogelijk niet geaccepteerd. Vat het echter niet persoonlijk op. In het geval dat uw gegevens worden afgewezen, krijgt u nog een kans. Als u liever alleen uw telefoon gebruikt voor identiteitsverificatie, kunt u dit op uw apparaat doen. Online is het net zo eenvoudig. U moet onze app gebruiken om u te registreren voor onze uitwisseling en een aanvraag voor identiteitsverificatie in te dienen. Houd u aan de precieze richtlijnen die we eerder hebben uiteengezet.
Bravo voor het voltooien van uw eerste stappen in onze uitwisseling. Elke stap die je zet, legt de lat hoger!
Hoe u de identiteitsverificatie (KYC) op WhiteBIT vanuit de app doorgeeft
Klik op het persoonspictogram in de linkerbovenhoek om naar ' Accountinstellingen ' te gaan en selecteer vervolgens het gedeelte ' Verificatie '.
Belangrijke opmerking: alleen ingelogde gebruikers zonder identiteitsverificatie hebben toegang tot het verificatiegedeelte. 
1 . Kies je natie. Zorg ervoor dat het land uit de witte lijst wordt gekozen. Kies Beginnen. 
We willen u laten weten dat we momenteel geen identiteitsverificatie accepteren van burgers of inwoners van de volgende landen en gebieden: Afghanistan, Amerikaans-Samoa, Amerikaanse Maagdeneilanden, territorium van Guam, Iran, Jemen, Libië, de staat Palestina, Puerto Rico , Somalië, de Democratische Volksrepubliek Korea, de Noordelijke Marianen, VS, Syrië, Russische Federatie, Republiek Wit-Rusland, Republiek Soedan, Transnistrië, Georgië, Turkije, Republiek Noord-Cyprus, Westelijke Sahara, Federale Republiek Ambazonia, Kosovo , Zuid-Soedan, Canada, Nicaragua, Trinidad en Tobago, Venezuela, Myanmar en tijdelijk bezette gebieden van Oekraïne.
2 . U moet dan akkoord gaan met onze verwerking van uw persoonlijke gegevens . Druk op Volgende. 
3 . Vul het formulier in door uw voor- en achternaam, geslacht, geboortedatum en woonadres in te voeren. Tik op Volgende. 
4 . Kies een identiteitsbewijs. De identiteitskaart, paspoort en rijbewijs zijn de drie opties. Selecteer de meest praktische methode en upload het bestand. Tik op Volgende. 
Laten we elke keuze in meer detail bekijken:
- ID-kaart: Upload de voor- en achterkant van het document, zoals aangegeven in de schermafbeelding.

- Paspoort: Het is belangrijk op te merken dat de voor- en achternaam op de vragenlijst moeten overeenkomen met de namen die op de geüploade foto's voorkomen.

- Rijbewijs: Upload de voor- en achterkant van het document zoals deze in de schermafbeelding wordt weergegeven.

5 . Videoverificatie. Dit stroomlijnt en versnelt het verificatieproces. Je moet je hoofd heen en weer draaien, zoals aangegeven door de interface. Hiervoor kan zowel de webversie als de app worden gebruikt. Tik op Ik ben klaar.

6 . Om uw account verder te beveiligen, voltooit u het identiteitsverificatieproces door tweefactorauthenticatie (2FA) in te schakelen. Een applicatie genereert een code die bekend staat als tweefactorauthenticatie (2FA) om er zeker van te zijn dat u de enige bent die toegang heeft tot het account.
Voltooid! Binnenkort hoort u wat de status van de verificatie is. Zodra uw documenten zijn beoordeeld, schrijven wij u een brief. Bovendien kunt u zien hoe uw account het doet. Uw papierwerk wordt mogelijk niet geaccepteerd. Vat het echter niet persoonlijk op. In het geval dat uw gegevens worden afgewezen, krijgt u nog een kans.
Veel Gestelde Vragen
Hoe lang duurt het om mijn identiteitsbewijs (KYC) te verifiëren?
Meestal worden aanvragen binnen 1 uur verwerkt; Soms kan de verificatie echter tot 24 uur duren.
Zodra uw aanvraag is verwerkt, ontvangt u een melding in uw e-mail met informatie over de uitslag. Als uw identiteitsverificatieverzoek wordt afgewezen, wordt in de e-mail de reden aangegeven. Bovendien wordt uw status in het gedeelte Verificatie bijgewerkt.
Als u een fout heeft gemaakt tijdens het verificatieproces, wacht dan tot uw verzoek wordt afgewezen. Vervolgens kunt u uw gegevens opnieuw ter beoordeling indienen.
Houd rekening met onze algemene vereisten voor het identiteitsverificatieproces:
- Vul het aanvraagformulier in (let op: verplichte velden gemarkeerd met een * moeten worden ingevuld);
- Upload een foto van een van de volgende documenten: een paspoort, ID-kaart of rijbewijs.
- Voltooi het gezichtsscanproces indien nodig.
Mijn account is bevroren, wat betekent dat?
U ziet een melding van accountblokkering op de inlogpagina. Dit is een automatische accountbeperking die ontstaat als de 2FA-code 15 keer of vaker verkeerd wordt ingevoerd. Instructies over hoe u deze beperking kunt verwijderen, worden naar uw e-mailadres verzonden. Om de tijdelijke accountblokkering op te heffen, hoeft u alleen uw accountwachtwoord te wijzigen via de knop “Wachtwoord vergeten?” functie.
Is identiteitsverificatie nodig om WhiteBIT te gebruiken?
Ja, omdat het passeren van de KYC-verificatie op WhiteBIT onze gebruikers de volgende voordelen biedt:
- toegang tot stortingen, opnames en de optie Crypto kopen;
- creatie en activering van WhiteBIT-codes;
- accountherstel in geval van verlies van 2FA-code.