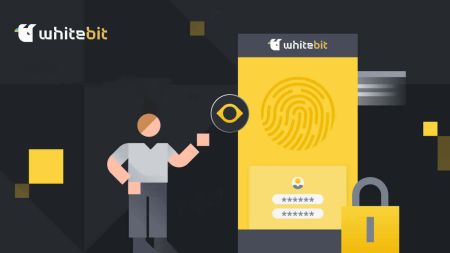So melden Sie sich bei WhiteBIT an und bestätigen Ihr Konto
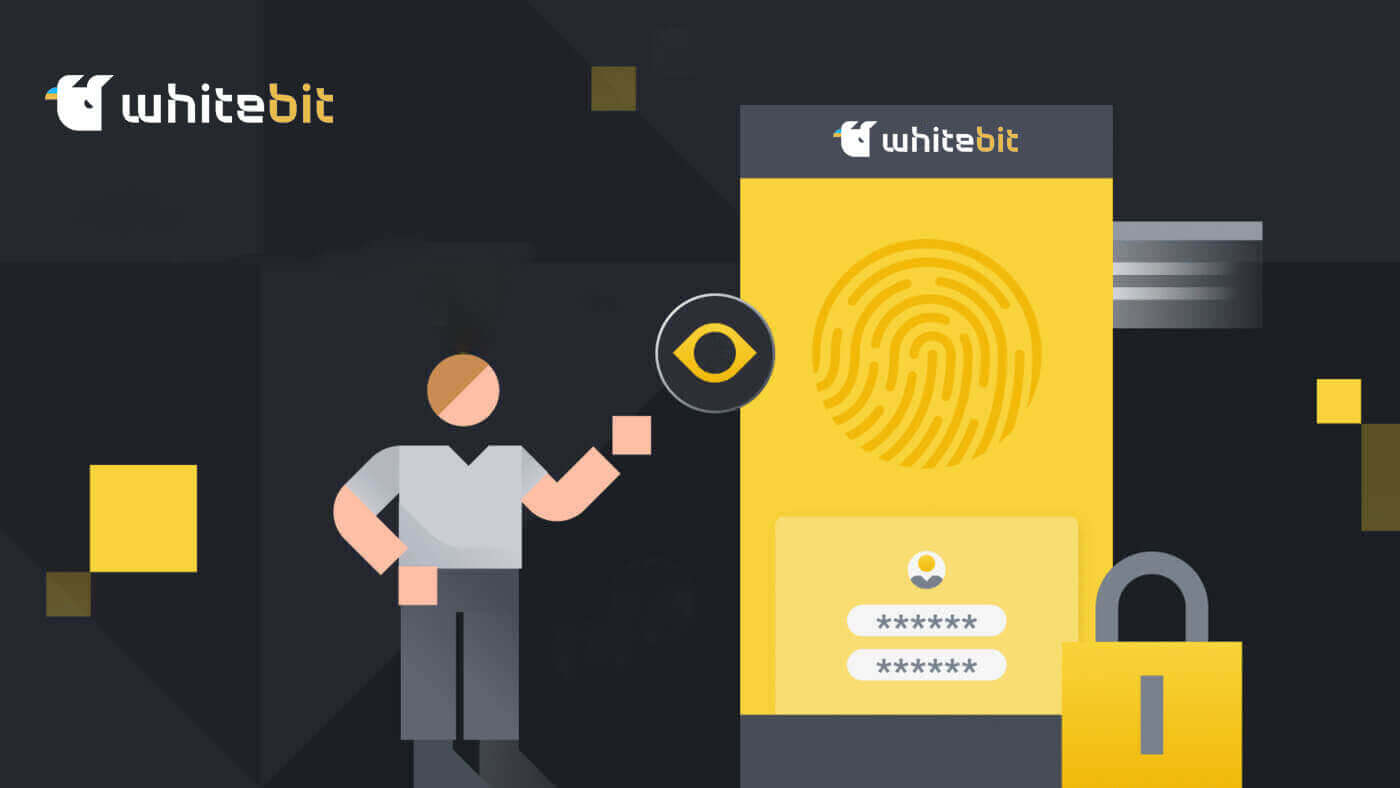
So melden Sie sich bei WhiteBIT an
So melden Sie sich per E-Mail beim WhiteBIT-Konto an
Schritt 1: Um Ihr WhiteBIT-Konto einzugeben , müssen Sie zunächst zur WhiteBIit-Website navigieren . Klicken Sie dann oben rechts auf der Seite auf die Schaltfläche „Anmelden“ . 
Schritt 2: Geben Sie Ihre WhiteBIT-E-Mail-Adresse und Ihr Passwort ein . Klicken Sie dann auf die Schaltfläche „ Weiter“ . Hinweis: Wenn Sie die Zwei-Faktor-Authentifizierung (2FA) aktiviert haben , müssen Sie auch Ihren 2FA-Code eingeben . Bitte beachten Sie, dass Sie beim Anmelden von einem neuen Gerät aus den an Ihre E-Mail-Adresse gesendeten Code eingeben müssen, wenn 2FA in Ihrem Konto nicht aktiviert ist. Dadurch ist das Konto sicherer.


Erledigt! Sie werden automatisch zu Ihrem Konto weitergeleitet. Dies ist der Hauptbildschirm, den Sie beim Anmelden sehen. 
So melden Sie sich mit Web3 bei WhiteBIT an
Mit einem Web3-Wallet können Sie auf die Anmeldedaten Ihres Exchange-Kontos zugreifen.1. Sie müssen auf die Schaltfläche „ Mit Web3 anmelden “ klicken, nachdem Sie eine Verbindung zur Anmeldeseite hergestellt haben.

2. Wählen Sie im sich öffnenden Fenster das Wallet aus, mit dem Sie sich anmelden möchten.

3. Geben Sie als letzten Schritt nach der Verifizierung Ihres Wallets den 2FA-Code ein.

So melden Sie sich mit Metamask bei WhiteBIT an
Öffnen Sie Ihren Webbrowser und navigieren Sie zu WhiteBIT Exchange, um auf die WhiteBIT-Website zuzugreifen.
1. Klicken Sie auf der Seite oben rechts auf die Schaltfläche [Anmelden] . 
2. Wählen Sie „Mit Web3 und Metamask anmelden “ . 3. Klicken Sie auf der angezeigten Verbindungsoberfläche auf „ Weiter “. 4. Sie werden aufgefordert, Ihr MetaMask-Konto mit WhiteBIT zu verknüpfen. Drücken Sie zur Bestätigung auf „ Verbinden “. 5. Es wird eine Signaturanforderung angezeigt, die Sie durch Klicken auf „ Signieren “ bestätigen müssen . 6. Wenn Sie anschließend diese Homepage-Oberfläche sehen, haben MetaMask und WhiteBIT erfolgreich eine Verbindung hergestellt.





So melden Sie sich bei der WhiteBIT-App an
Schritt 1: Laden Sie die WhiteBIT- App aus dem App Store oder Android Store auf Ihr Mobilgerät herunter . 
Schritt 2: Klicken Sie oben rechts auf der Seite auf die Schaltfläche „Anmelden“ . 
Schritt 3: Geben Sie Ihre WhiteBIT-E-Mail-Adresse und Ihr Passwort ein . Wählen Sie „ Weiter “. 
Schritt 4: Sie erhalten eine E-Mail mit einem Bestätigungscode von WhiteBIT. Geben Sie den Code ein, um Ihr Konto zu bestätigen. 
Schritt 5: Erstellen Sie einen PIN-Code für sich selbst, um sich bei der WhitBit-App anzumelden. Alternativ, wenn Sie sich dafür entscheiden, keins zu erstellen, tippen Sie bitte auf „Abbrechen“. 
Dies ist der Hauptbildschirm, den Sie beim Anmelden sehen. 
Abgeschlossen! Ihr Konto steht Ihnen automatisch zur Verfügung.
Hinweis: Sie können sich nur anmelden, wenn Sie über ein Konto verfügen.
So melden Sie sich per QR-Code bei WhiteBIT an
Sie können die mobile WhiteBIT-Anwendung verwenden, um auf Ihr Konto in der Webversion unserer Börse zuzugreifen. Dazu müssen Sie den QR-Code scannen.
Bitte beachten Sie, dass Sie im Abschnitt „Sicherheit“ Ihrer Kontoeinstellungen die QR-Code-Anmeldefunktion aktivieren oder deaktivieren können.
1. Holen Sie sich die WhiteBIT-App auf Ihr Telefon. In der oberen rechten Ecke des Bildschirms befindet sich eine Schaltfläche zum Scannen des Codes. 
2. Wenn Sie darauf klicken, öffnet sich ein Kamerafenster. Der QR-Code auf Ihrem Bildschirm muss mit der Kamera Ihres Smartphones angezeigt werden.
HINWEIS: Der Code wird aktualisiert, wenn Sie den Cursor zehn Sekunden lang über die Schaltfläche „Aktualisieren“ halten.
3. Der nächste Schritt besteht darin, in der mobilen Anwendung auf die Schaltfläche „Bestätigen“ zu klicken, um Ihre Anmeldung zu bestätigen. 
Dies ist der Hauptbildschirm, den Sie beim Anmelden sehen. 
Abgeschlossen! Ihr Konto steht Ihnen automatisch zur Verfügung.
So melden Sie sich bei WhiteBIT bei einem Unterkonto an
Sie können die mobile WhiteBIT-App oder die Website verwenden, um zum Unterkonto zu wechseln.
Um dies auf der Website zu erreichen, nutzen Sie diese beiden Möglichkeiten.
Option 1:
Klicken Sie in der oberen rechten Ecke auf das Kontosymbol. Wählen Sie aus der Liste der erstellten Unterkonten Ihr Unterkonto aus, indem Sie auf Hauptkonto klicken. 

Option 2:
Befolgen Sie einfach die unten aufgeführten Richtlinien:
1. Wählen Sie „Unterkonto“ unter „Einstellungen“ und „Allgemeine Einstellungen“. 
2. Klicken Sie auf die Schaltfläche „Wechseln“, um sich anzumelden, nachdem Sie das Unterkonto aus der Liste der erstellten Unterkonten ausgewählt haben. 
In der WhiteBIT-App können Sie auch auf das Hauptkonto klicken und ein Unterkonto aus der Liste auswählen, oder Sie können eine der folgenden Aktionen ausführen, um zu einem Unterkonto zu wechseln:
1. Wählen Sie „Unterkonto“ unter „ Konto". 
2. Wählen Sie aus der Liste der Konten in Ihrem Konto das Unterkonto aus und klicken Sie auf die Unterkontobezeichnung. Um auf das Unterkonto zuzugreifen, tippen Sie auf die Schaltfläche „Wechseln“. 
Sie können jetzt Ihr WhiteBIT-Unterkonto zum Handeln verwenden!
Häufig gestellte Fragen (FAQ)
Welche Vorsichtsmaßnahmen sollte ich treffen, um nicht Opfer von Phishing-Versuchen im Zusammenhang mit meinem WhiteBIT-Konto zu werden?
Überprüfen Sie die Website-URLs, bevor Sie sich anmelden.
Vermeiden Sie es, auf verdächtige Links oder Pop-ups zu klicken.
Geben Sie Ihre Anmeldedaten niemals per E-Mail oder Nachrichten weiter.
Welche Schritte sollte ich zur Kontowiederherstellung befolgen, wenn ich mein WhiteBIT-Passwort vergesse oder mein 2FA-Gerät verliere?
Machen Sie sich mit dem Kontowiederherstellungsprozess von WhiteBIT vertraut.
Überprüfen Sie die Identität auf alternative Weise (E-Mail-Bestätigung, Sicherheitsfragen).
- Wenden Sie sich an den Kundendienst, wenn Sie weitere Hilfe benötigen.
Was ist 2FA und warum ist es wichtig?
Eine zusätzliche Ebene der Kontosicherheit bietet die Zwei-Faktor-Authentifizierung (2FA). Es stellt sicher, dass Sie der Einzige sind, der Zugriff auf Ihr Konto hat, selbst wenn ein Hacker an Ihr Passwort gelangt. Nachdem 2FA aktiviert wurde, müssen Sie zusätzlich zu Ihrem Passwort – das sich alle 30 Sekunden ändert – auch einen sechsstelligen Authentifizierungscode in einer Authentifizierungs-App eingeben, um auf Ihr Konto zuzugreifen.So verifizieren Sie das Konto in WhiteBIT
Was ist eine Identitätsprüfung?
Der Prozess der Überprüfung der Identität eines Börsenbenutzers durch Abfrage persönlicher Informationen wird als Identitätsüberprüfung (KYC) bezeichnet . Das Akronym selbst ist ein Akronym für „ Know Your Customer “.
Mit Demo-Tokens können Sie unsere Handelstools testen, bevor Sie sie einer Identitätsprüfung unterziehen. Um jedoch die Funktion „Krypto kaufen“ nutzen, WhiteBIT- Codes erstellen und aktivieren sowie Ein- und Auszahlungen vornehmen zu können, ist eine Identitätsprüfung erforderlich.
Die Überprüfung Ihrer Identität trägt zur Konto- und Geldsicherheit bei. Der Vorgang dauert nur wenige Minuten und es sind keine technischen Kenntnisse erforderlich. Eine Identitätsprüfung ist ein Zeichen dafür, dass die Börse vertrauenswürdig ist, wenn sie vorhanden ist. Die Plattform, die keine Informationen von Ihnen benötigt, ist Ihnen gegenüber nicht verantwortlich. Darüber hinaus verhindert die Verifizierung die Geldwäsche.
So bestehen Sie die Identitätsprüfung (KYC) auf WhiteBIT aus dem Internet
Gehen Sie zu „ Kontoeinstellungen “ und öffnen Sie den Abschnitt „ Verifizierung “.
Wichtiger Hinweis : Nur angemeldete Benutzer ohne Identitätsprüfung können auf den Überprüfungsbereich zugreifen.
1 . Wählen Sie Ihre Nation. Stellen Sie sicher, dass die Nation aus der weißen Liste ausgewählt wird. Klicken Sie auf Start.

Bitte beachten Sie, dass Bürger oder Einwohner der folgenden Nationen und Gebiete derzeit nicht zur Identitätsüberprüfung akzeptiert werden: Afghanistan, Ambazonia, Amerikanisch-Samoa, Kanada, Guam, Iran, Kosovo, Libyen, Myanmar, Berg-Karabach, Nicaragua , Nordkorea, Nordzypern, Nördliche Marianen, Palästina, Puerto Rico, Republik Weißrussland, Russische Föderation, Somalia, Südsudan, Sudan, Syrien, Trinidad und Tobago, Transnistrien, USA, Amerikanische Jungferninseln, Venezuela, Westsahara, Jemen sowie vorübergehend besetzte Gebiete Georgiens und der Ukraine.
2 . Anschließend müssen Sie der Verarbeitung Ihrer personenbezogenen Daten durch uns zustimmen. Drücken Sie Weiter.

3 . Füllen Sie das Formular aus, indem Sie Ihren Vor- und Nachnamen, Ihr Geschlecht, Ihr Geburtsdatum und Ihre Wohnadresse eingeben. Wählen Sie Weiter.

4 . Wählen Sie ein Ausweisdokument aus : Personalausweis, Reisepass, Führerschein oder Aufenthaltserlaubnis sind die 4 Optionen. Wählen Sie die praktischste Methode und laden Sie die Datei hoch. Weiter klicken .




5 . Videoverifizierung : Dies rationalisiert und beschleunigt den Verifizierungsprozess. Sie müssen Ihren Kopf von einer Seite zur anderen drehen, wie von der Benutzeroberfläche vorgegeben. Hierzu kann entweder die Webversion oder die App genutzt werden. Wählen Sie „Ich bin bereit“.

6 . Um Ihr Konto weiter zu schützen, schließen Sie den Identitätsüberprüfungsprozess ab, indem Sie die Zwei-Faktor-Authentifizierung (2FA) aktivieren.
Eine Anwendung generiert einen Code, der als Zwei-Faktor-Authentifizierung (2FA) bezeichnet wird, um sicherzustellen, dass nur Sie Zugriff auf das Konto haben.
Vollendet! Den Status der Verifizierung erfahren Sie in Kürze. Sobald Ihre Unterlagen geprüft sind, schreiben wir Ihnen einen Brief. Darüber hinaus können Sie sehen, wie sich Ihr Konto entwickelt. Ihre Unterlagen werden möglicherweise nicht akzeptiert. Aber nehmen Sie es nicht persönlich. Im Falle einer Ablehnung Ihrer Daten erhalten Sie eine weitere Chance. Wenn Sie zur Identitätsprüfung lieber nur Ihr Telefon verwenden möchten, können Sie dies auf Ihrem Gerät tun. Genauso einfach geht es online. Sie müssen sich über unsere App für unsere Börse registrieren und einen Antrag zur Identitätsprüfung einreichen. Halten Sie sich an die genauen Richtlinien, die wir zuvor dargelegt haben.
Bravo für die Durchführung Ihrer ersten Schritte in unserem Austausch. Jeder Schritt, den Sie unternehmen, legt die Messlatte höher!
So bestehen Sie die Identitätsprüfung (KYC) auf WhiteBIT über die App
Klicken Sie auf das Personensymbol in der oberen linken Ecke, um zu „ Kontoeinstellungen “ zu navigieren, und wählen Sie dann den Abschnitt „ Verifizierung “ aus.
Wichtiger Hinweis: Nur angemeldete Benutzer ohne Identitätsprüfung können auf den Überprüfungsbereich zugreifen. 
1 . Wählen Sie Ihre Nation. Stellen Sie sicher, dass die Nation aus der weißen Liste ausgewählt wird. Wählen Sie Start. 
Wir möchten Sie darüber informieren, dass wir derzeit keine Identitätsüberprüfung von Bürgern oder Einwohnern der folgenden Nationen und Gebiete akzeptieren: Afghanistan, Amerikanisch-Samoa, Amerikanische Jungferninseln, Territorium Guam, Iran, Jemen, Libyen, Staat Palästina, Puerto Rico , Somalia, Demokratische Volksrepublik Korea, Nördliche Marianen, USA, Syrien, Russische Föderation, Republik Weißrussland, Republik Sudan, Transnistrien, Georgien, Türkei, Republik Nordzypern, Westsahara, Bundesrepublik Ambazonia, Kosovo , Südsudan, Kanada, Nicaragua, Trinidad und Tobago, Venezuela, Myanmar und vorübergehend besetzte Gebiete der Ukraine.
2 . Anschließend müssen Sie der Verarbeitung Ihrer personenbezogenen Daten durch uns zustimmen . Klicken Sie auf Weiter. 
3 . Füllen Sie das Formular aus, indem Sie Ihren Vor- und Nachnamen, Ihr Geschlecht, Ihr Geburtsdatum und Ihre Wohnadresse eingeben. Tippen Sie auf Weiter. 
4 . Wählen Sie einen Identitätsnachweis. Personalausweis , Reisepass und Führerschein sind die drei Optionen. Wählen Sie die praktischste Methode und laden Sie die Datei hoch. Tippen Sie auf Weiter. 
Lassen Sie uns jede Auswahl genauer untersuchen:
- Personalausweis: Laden Sie die Vorder- und Rückseite des Dokuments hoch, wie im Screenshot gezeigt.

- Reisepass: Es ist wichtig zu beachten, dass der Vor- und Nachname auf dem Fragebogen mit den Namen übereinstimmen muss, die auf den hochgeladenen Fotos erscheinen.

- Führerschein: Laden Sie die Vorder- und Rückseite des Dokuments hoch, wie sie im Screenshot angezeigt werden.

5 . Videoüberprüfung. Dies rationalisiert und beschleunigt den Verifizierungsprozess. Sie müssen Ihren Kopf von einer Seite zur anderen drehen, wie von der Benutzeroberfläche vorgegeben. Hierzu kann entweder die Webversion oder die App genutzt werden. Tippen Sie auf „Ich bin bereit“.

6 . Um Ihr Konto weiter zu schützen, schließen Sie den Identitätsüberprüfungsprozess ab, indem Sie die Zwei-Faktor-Authentifizierung (2FA) aktivieren. Eine Anwendung generiert einen Code, der als Zwei-Faktor-Authentifizierung (2FA) bezeichnet wird, um sicherzustellen, dass nur Sie Zugriff auf das Konto haben.
Vollendet! Den Status der Verifizierung erfahren Sie in Kürze. Sobald Ihre Unterlagen geprüft sind, schreiben wir Ihnen einen Brief. Darüber hinaus können Sie sehen, wie sich Ihr Konto entwickelt. Ihre Unterlagen werden möglicherweise nicht akzeptiert. Aber nehmen Sie es nicht persönlich. Im Falle einer Ablehnung Ihrer Daten erhalten Sie eine weitere Chance.
Häufig gestellte Fragen
Wie lange dauert die Überprüfung meines Identitätsnachweises (KYC)?
Normalerweise werden Anträge innerhalb einer Stunde bearbeitet. Allerdings kann die Verifizierung manchmal bis zu 24 Stunden dauern.
Sobald Ihr Antrag bearbeitet wurde, erhalten Sie per E-Mail eine Benachrichtigung mit Informationen zum Ergebnis. Wenn Ihre Anfrage zur Identitätsprüfung abgelehnt wird, wird in der E-Mail der Grund angegeben. Darüber hinaus wird Ihr Status im Abschnitt „Verifizierung“ aktualisiert.
Wenn Ihnen beim Durchlaufen des Verifizierungsprozesses ein Fehler unterlaufen ist, warten Sie einfach, bis Ihre Anfrage abgelehnt wird. Anschließend können Sie Ihre Informationen erneut zur Überprüfung einreichen.
Bitte beachten Sie unsere allgemeinen Anforderungen an den Identitätsprüfungsprozess:
- Füllen Sie das Bewerbungsformular aus (bitte beachten Sie, dass mit einem * gekennzeichnete Pflichtfelder ausgefüllt werden müssen);
- Laden Sie ein Foto eines der folgenden Dokumente hoch: Reisepass, Personalausweis oder Führerschein.
- Schließen Sie den Gesichtsscanvorgang nach Bedarf ab.
Mein Konto ist gesperrt. Was bedeutet das?
Auf der Anmeldeseite wird ein Hinweis zur Kontosperrung angezeigt. Dabei handelt es sich um eine automatische Kontoeinschränkung, die dadurch verursacht wird, dass der 2FA-Code mindestens 15 Mal falsch eingegeben wird. Anweisungen zum Aufheben dieser Einschränkung werden an Ihre E-Mail gesendet. Um die temporäre Kontosperre aufzuheben, müssen Sie lediglich Ihr Kontopasswort über die Schaltfläche „Passwort vergessen?“ ändern. Besonderheit.
Ist für die Nutzung von WhiteBIT eine Identitätsprüfung erforderlich?
Ja, denn das Bestehen der KYC-Verifizierung auf WhiteBIT bringt unseren Benutzern folgende Vorteile:
- Zugriff auf Einzahlungen, Auszahlungen und die Option „Krypto kaufen“;
- Erstellung und Aktivierung von WhiteBIT-Codes;
- Kontowiederherstellung bei Verlust des 2FA-Codes.