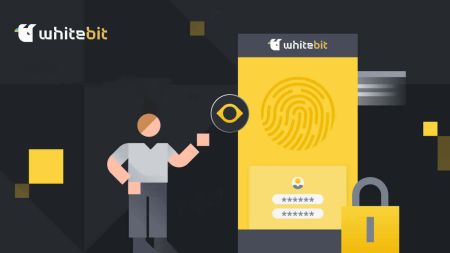WhiteBIT にログインしてアカウントを認証する方法
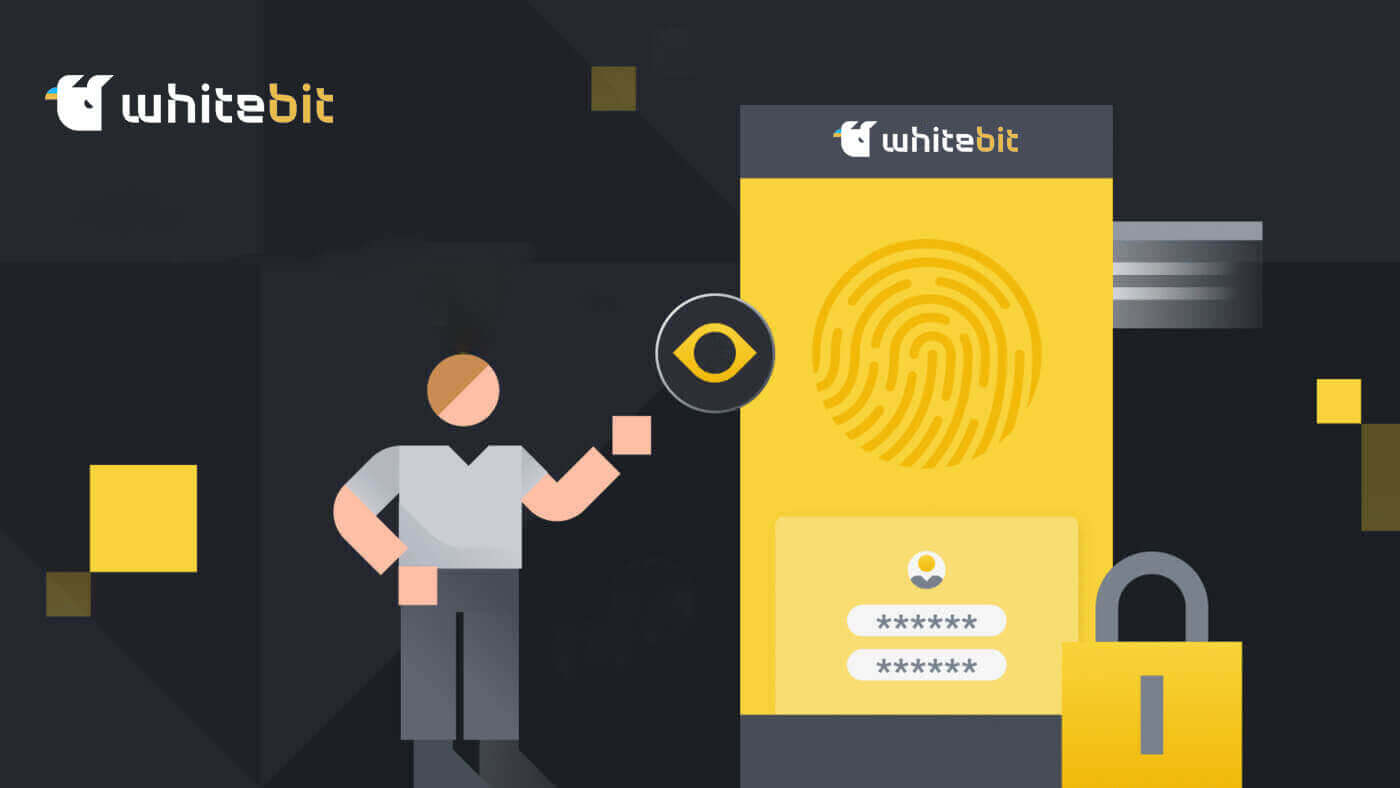
WhiteBITへのログイン方法
メールでWhiteBITアカウントにログインする方法
ステップ 1: WhiteBIT アカウントを入力するには、まずWhiteBIit Web サイトに移動する必要があります。次に、ページの右上隅にある「ログイン」ボタンをクリックします。
ステップ 2: WhiteBIT の電子メールとパスワードを入力します。次に、「続行」ボタンをクリックします。
注: 2 要素認証 (2FA)を有効にしている場合は、 2FA コードも入力する必要があります。
アカウントで 2FA が有効になっていない場合は、新しいデバイスからログインするときに、電子メールに送信されたコードを入力する必要があることに注意してください。その結果、アカウントの安全性が高まります。
終わり!自動的にアカウントにリダイレクトされます。これは、ログイン時に表示されるメイン画面です。
Web3を使用してWhiteBITにログインする方法
Web3 ウォレットを使用すると、Exchange アカウントのログイン資格情報にアクセスできます。1.ログインページに接続後、 「 Web3でログイン」ボタンをクリックする必要があります。

2.開いたウィンドウからログインに使用するウォレットを選択します。

3.ウォレットを確認した後の最後のステップとして 2FA コードを入力します。

メタマスクを使用してWhiteBITにログインする方法
Web ブラウザを開いて WhiteBIT Exchange に移動し、WhiteBIT Web サイトにアクセスします。
1.ページ内右上の[ログイン]ボタンをクリックします。
2. [Web3とメタマスクでログイン]を選択します。3.表示される接続インターフェイスで「次へ」をクリックします。4. MetaMask アカウントを WhiteBIT にリンクするように求められます。「接続」を押して確認します。5.署名リクエストが表示されるので、「署名」をクリックして確認する必要があります。6.その後、このホームページのインターフェイスが表示されれば、MetaMask と WhiteBIT は正常に接続されています。





WhiteBITアプリへのログイン方法
ステップ 1: App StoreまたはAndroid StoreからモバイルデバイスにWhiteBITアプリをダウンロードします。ステップ 2:ページの右上隅にある「ログイン」ボタンを押します。ステップ 3: WhiteBIT の電子メールとパスワードを入力します。「続行」を選択します。ステップ 4: WhiteBIT から確認コードのメールが届きます。コードを入力してアカウントを確認します。ステップ 5: WhitBit アプリにログインするためのPIN コードを作成します。作成しない場合は、「キャンセル」をタップしてください。
これがログイン時のメイン画面です。
完了です。あなたのアカウントに自動的にアクセスできるようになります。注:アカウントを持っている場合にのみログインできます。






QRコードでWhiteBITにログインする方法
WhiteBIT モバイル アプリケーションを使用して、Web バージョンの取引所のアカウントにアクセスできます。これを行うには、QR コードをスキャンする必要があります。
アカウント設定の「セキュリティ」セクションでは、QR コード ログイン機能を有効または無効にすることができることに注意してください。
1.携帯電話に WhiteBIT アプリを入手します。コードをスキャンするボタンは画面の右上隅にあります。
2.クリックすると、カメラ ウィンドウが開きます。画面上の QR コードをスマートフォンのカメラでかざす必要があります。
注: [更新] ボタンの上にカーソルを 10 秒間押し続けると、コードが更新されます。
3.次のステップでは、モバイル アプリケーションの[確認]ボタンをクリックして、ログインを検証します。
これがログイン時のメイン画面です。
完了です。あなたのアカウントに自動的にアクセスできるようになります。
WhiteBITのサブアカウントにログインする方法
WhiteBIT モバイル アプリまたは Web サイトを使用して、サブアカウントに切り替えることができます。
Web サイトでこれを実行するには、次の 2 つのオプションを使用します。
オプション 1:
右上隅にあるアカウント アイコンをクリックします。作成されたサブアカウントのリストから、メインアカウントをクリックしてサブアカウントを選択します。

オプション 2:
以下に示すガイドラインに従ってください:
1. [設定] および [一般設定] で [サブアカウント] を選択します。
2. 作成したサブアカウントの一覧からサブアカウントを選択し、「切り替え」ボタンをクリックしてログインします。
WhiteBIT アプリでは、メインアカウントをクリックしてリストからサブアカウントを選択することも、次のいずれかの操作を行ってサブアカウントに切り替えることもできます。 1. 「」の下の
「サブアカウント」を選択します。アカウント"。
2. アカウント内のアカウントのリストからサブアカウントを選択し、[サブアカウント ラベル] をクリックします。サブアカウントにアクセスするには、「切り替え」ボタンをタップします。
WhiteBIT サブアカウントを使用して取引できるようになりました。
よくある質問 (FAQ)
WhiteBIT アカウントに関連するフィッシング攻撃の被害に遭わないようにするには、どのような予防策を講じるべきですか?
ログインする前に Web サイトの URL を確認してください。
疑わしいリンクやポップアップをクリックしないようにしてください。
ログイン資格情報を電子メールやメッセージで共有しないでください。
WhiteBIT パスワードを忘れた場合、または 2FA デバイスを紛失した場合、アカウントを回復するにはどのような手順に従う必要がありますか?
WhiteBIT のアカウント回復プロセスをよく理解してください。
代替手段 (電子メール検証、秘密の質問) で本人確認を行います。
- さらにサポートが必要な場合は、カスタマー サポートにお問い合わせください。
2FA とは何ですか?なぜ重要ですか?
アカウント セキュリティの追加レイヤーは、2 要素認証 (2FA) によって提供されます。たとえハッカーがあなたのパスワードを入手したとしても、あなたのアカウントにアクセスできるのはあなただけであることが保証されます。2FA を有効にすると、アカウントにアクセスするには、30 秒ごとに変更されるパスワードに加えて、認証アプリに 6 桁の認証コードを入力する必要があります。WhiteBITでアカウントを認証する方法
本人確認とは何ですか?
個人情報を要求して Exchange ユーザーの身元を確認するプロセスは、身元確認 (KYC)として知られています。この頭字語自体は「 Know Your Customer 」の頭字語です。
デモトークンを使用すると、本人確認に提出する前に当社の取引ツールをテストできます。ただし、暗号通貨の購入機能の使用、WhiteBITコードの作成と有効化、および入金または出金を行うには、本人確認が必要です。
本人確認を行うことで、アカウントのセキュリティと金銭の安全が確保されます。完了には数分しかかかりません。技術的な知識は必要ありません。ID 検証が存在する場合、その交換が信頼できることを示します。あなたからの情報を必要としないプラットフォームは、あなたに対して責任を負いません。さらに、検証によってマネーロンダリングも阻止されます。
WebからWhiteBITの本人確認(KYC)を行う方法
「アカウント設定」に移動し、「認証」セクションを開きます。
重要な注意事項: 本人確認なしでログインしたユーザーのみが、確認セクションにアクセスできます。
1 . 国を選択してください。その国がホワイト リストから選択されていることを確認します。「開始」をクリックします。

現時点では、次の国および地域の国民または居住者は身元確認を受け付けられないことに注意してください: アフガニスタン、アンバゾニア、米領サモア、カナダ、グアム、イラン、コソボ、リビア、ミャンマー、ナゴルノ カラバフ、ニカラグア、北朝鮮、北キプロス、北マリアナ諸島、パレスチナ、プエルトリコ、ベラルーシ共和国、ロシア連邦、ソマリア、南スーダン、スーダン、シリア、トリニダード・トバゴ、沿ドニエストル共和国、米国、米領ヴァージン諸島、ベネズエラ、西サハラ、イエメン、ジョージアとウクライナの一時占領地域も同様です。
2.その後、当社による個人情報の処理に同意する必要があります。「続行」を押します。

3.姓名、性別、生年月日、住所を入力してフォームに記入してください。「次へ」を選択します。

4.身分証明書を選択してください: ID カード、パスポート、運転免許証、または滞在許可証の 4 つのオプションです。最も実用的な方法を選択してファイルをアップロードします。「次へ」をクリックします。




5.ビデオ検証: これにより、検証プロセスが合理化され、迅速化されます。インターフェイスの指示に従って、頭を左右に回す必要があります。これには、Web バージョンまたはアプリのいずれかを使用できます。「準備ができました」を選択します。

6.アカウントの安全性をさらに高めるには、2 要素認証 (2FA) をオンにして本人確認プロセスを完了します。
アプリケーションは、2 要素認証 (2FA) として知られるコードを生成して、アカウントにアクセスできるのがユーザーだけであることを確認します。
完成しました!検証のステータスはすぐにわかります。あなたの書類が審査され次第、手紙を書きます。さらに、アカウントの状況を確認することもできます。書類が受理されない場合があります。ただし、個人的に受け取らないでください。データが拒否された場合には、もう一度チャンスが与えられます。身元確認に携帯電話のみを使用したい場合は、デバイス上で行うことができます。オンラインでも同様に簡単です。アプリを使用して取引所に登録し、本人確認申請を提出する必要があります。以前に概説した正確なガイドラインに従ってください。
交換の最初のステップを完了していただき、素晴らしいです。一歩を踏み出すたびにハードルが上がります!
アプリからWhiteBITで本人確認(KYC)を行う方法
左上隅にある人のアイコンをクリックして「アカウント設定」に移動し、「確認」セクションを選択します。
重要な注意事項: ID 検証を行わないログイン ユーザーのみが検証セクションにアクセスできます。
1 . 国を選択してください。その国がホワイト リストから選択されていることを確認します。「開始」を選択します。
現在、以下の国および地域の国民または居住者からの身元確認を受け付けていないことをお知らせいたします: アフガニスタン、アメリカ領サモア、米領バージン諸島、グアム領土、イラン、イエメン、リビア、パレスチナ州、プエルトリコ、ソマリア、朝鮮民主主義人民共和国、北マリアナ諸島、米国、シリア、ロシア連邦、ベラルーシ共和国、スーダン共和国、沿ドニエストル共和国、グルジア、トルコ、北キプロス共和国、西サハラ、アンバゾニア連邦共和国、コソボ、南スーダン、カナダ、ニカラグア、トリニダード・トバゴ、ベネズエラ、ミャンマー、ウクライナの一時占領地域。
2.その後、当社による個人情報の処理に同意する必要があります。「次へ」を押します。
3.姓名、性別、生年月日、住所を入力してフォームに記入してください。「次へ」をタップします。
4.身分証明書を選択してください。IDカード、パスポート、運転免許証の3つが選択可能です。最も実用的な方法を選択してファイルをアップロードします。「次へ」をタップします。
それぞれの選択肢を詳しく調べてみましょう。
- ID カード:スクリーンショットに示されているように、文書の表面と裏面をアップロードします。

- パスポート:アンケートの姓名は、アップロードされた写真に表示される名前と一致する必要があることに注意してください。

- 運転免許証:スクリーンショットに表示されている書類の表面と裏面をアップロードします。

5.ビデオ検証。これにより、検証プロセスが合理化され、迅速化されます。インターフェイスの指示に従って、頭を左右に回す必要があります。これには、Web バージョンまたはアプリのいずれかを使用できます。「準備ができました」をタップします。

6.アカウントの安全性をさらに高めるには、2 要素認証 (2FA) をオンにして本人確認プロセスを完了します。アプリケーションは、2 要素認証 (2FA) として知られるコードを生成して、アカウントにアクセスできるのがユーザーだけであることを確認します。
完成しました!検証のステータスはすぐにわかります。あなたの書類が審査され次第、手紙を書きます。さらに、アカウントの状況を確認することもできます。書類が受理されない場合があります。ただし、個人的に受け取らないでください。データが拒否された場合には、もう一度チャンスが与えられます。
よくある質問
本人確認書類 (KYC) の確認にはどのくらい時間がかかりますか?
通常、申請は 1 時間以内に処理されます。ただし、確認には最大 24 時間かかる場合があります。
申請が処理されると、結果に関する情報が電子メールで通知されます。本人確認リクエストが拒否された場合、電子メールにその理由が示されます。さらに、 「検証」セクションのステータスが更新されます。
検証プロセス中にエラーが発生した場合は、リクエストが拒否されるまで待ちます。その後、審査のために情報を再送信できるようになります。
本人確認プロセスの一般的な要件に留意してください。
- 申請フォームに記入します (* の付いた必須フィールドは必ず入力する必要があることに注意してください)。
- パスポート、ID カード、運転免許証のいずれかの写真をアップロードします。
- 必要に応じて顔スキャンプロセスを完了します。
私のアカウントが凍結されました。これはどういう意味ですか?
ログイン ページにアカウント凍結の通知が表示されます。これは、2FA コードを 15 回以上誤って入力すると発生する自動アカウント制限です。この制限を解除する方法については、あなたの電子メールに送信されます。一時的なアカウントのブロックを解除するには、「パスワードをお忘れですか?」を使用してアカウントのパスワードを変更するだけです。特徴。
WhiteBITを利用するのに本人確認は必要ですか?
はい。WhiteBIT で KYC 検証に合格すると、ユーザーに次のメリットがもたらされます。
- 入金、出金、および暗号通貨の購入オプションへのアクセス。
- WhiteBIT コードの作成とアクティブ化。
- 2FA コードが失われた場合のアカウントの回復。