WhiteBIT Bejelentkezés - WhiteBIT Hungary - WhiteBIT Magyarország
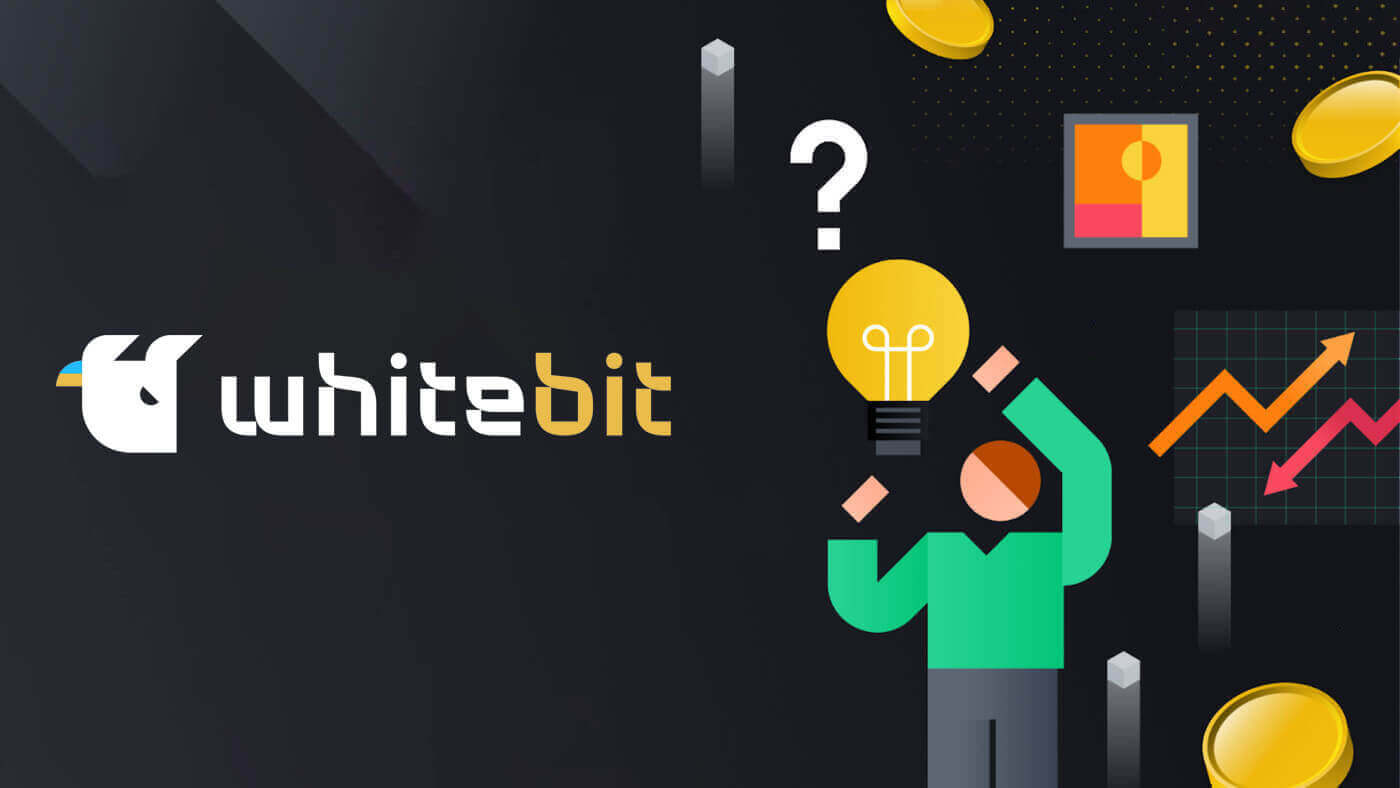
Hogyan jelentkezz be a WhiteBIT fiókba e-mailben
1. lépés: WhiteBIT-fiókjának megadásához először meg kell keresnie a WhiteBIit webhelyet . Ezután kattintson a "Bejelentkezés" gombra az oldal jobb felső sarkában. 
2. lépés: Adja meg WhiteBIT e-mail címét és P jelszavát . Ezután kattintson a „ Tovább” gombra. 
Megjegyzés: Ha engedélyezte a kéttényezős hitelesítést (2FA) , meg kell adnia a 2FA kódját is . 
Kérjük, vegye figyelembe, hogy új eszközről történő bejelentkezéshez meg kell adnia az e-mail-címére küldött kódot, ha a 2FA nincs engedélyezve a fiókjában. Ennek eredményeként a fiók biztonságosabb.
Kész! A rendszer automatikusan átirányítja a fiókjába. Ez a fő képernyő, amelyet bejelentkezéskor lát. 
Hogyan jelentkezz be a WhiteBIT-be a Web3 használatával
A Web3 pénztárca használatával hozzáférhet Exchange-fiókja bejelentkezési adataihoz.1. A bejelentkezési oldalhoz való csatlakozás után kattintson a " Bejelentkezés Web3-mal " gombra.

2. A megnyíló ablakból válassza ki a bejelentkezéshez használni kívánt pénztárcát.

3. A pénztárca ellenőrzése után utolsó lépésként adja meg a 2FA kódot.

Hogyan jelentkezz be a WhiteBIT-be a Metamask használatával
Nyissa meg webböngészőjét, és navigáljon a WhiteBIT Exchange oldalra a WhiteBIT webhely eléréséhez.
1. Az oldalon kattintson a [Bejelentkezés] gombra a jobb felső sarokban. 
2. Válassza a Log in with Web3 and Metamask lehetőséget . 3. Kattintson a " Tovább " gombra a megjelenő csatlakozási felületen. 4. A rendszer felkéri, hogy kapcsolja össze MetaMask-fiókját a WhiteBIT-tel. Az ellenőrzéshez nyomja meg a " Csatlakozás " gombot. 5. Aláírási kérés érkezik , amelyet az " Aláírás " gombra kattintva kell megerősítenie . 6. Ezt követően, ha látja ezt a kezdőlap felületet, a MetaMask és a WhiteBIT sikeresen csatlakozott.





Hogyan jelentkezz be a WhiteBIT alkalmazásba
1. lépés: Töltse le a WhiteBIT alkalmazást mobileszközére az App Store vagy az Android Store áruházból . 
2. lépés: Nyomja meg a "Bejelentkezés" gombot az oldal jobb felső sarkában. 
3. lépés: Adja meg WhiteBIT e-mail címét és jelszavát . Válassza a " Folytatás " lehetőséget. 
4. lépés: Kapni fog egy ellenőrző kódot e-mailben a WhiteBIT-től. Adja meg a kódot fiókja megerősítéséhez 
5. lépés: Hozzon létre egy PIN-kódot magának a WhitBit alkalmazásba való bejelentkezéshez. Alternatív megoldásként, ha úgy dönt, hogy nem hoz létre egyet, kérjük, érintse meg a "Mégse" gombot. 
Ez a fő képernyő, amelyet bejelentkezéskor lát. 
Befejezve! Fiókja automatikusan elérhető lesz az Ön számára.
Megjegyzés: Csak akkor jelentkezhet be, ha rendelkezik fiókkal.
Hogyan jelentkezz be a WhiteBIT-be QR-kóddal
A WhiteBIT mobilalkalmazással hozzáférhet fiókjához a tőzsdénk webes verziójában. Ehhez be kell olvasnia a QR-kódot.
Kérjük, vegye figyelembe, hogy fiókbeállításainak Biztonság szakasza lehetővé teszi a QR-kódos bejelentkezési funkció engedélyezését vagy letiltását.
1. Töltse le telefonjára a WhiteBIT alkalmazást. A kód beolvasására szolgáló gomb a képernyő jobb felső sarkában található. 
2. Ha rákattint, megnyílik egy kameraablak. A képernyőn megjelenő QR-kódot az okostelefon kamerájának kell mutatnia.
MEGJEGYZÉS: A kód frissül, ha tíz másodpercig tartja a kurzort a Frissítés gomb felett.
3. Következő lépésként kattintson a Megerősítés gombra a mobilalkalmazásban a bejelentkezés érvényesítéséhez. 
Ez a fő képernyő, amelyet bejelentkezéskor lát. 
Befejezve! Fiókja automatikusan elérhető lesz az Ön számára.
Hogyan jelentkezz be egy alfiókba a WhiteBIT-en
Az alszámlára váltáshoz használhatja a WhiteBIT mobilalkalmazást vagy webhelyet.
Ennek a webhelyen való végrehajtásához használja ezt a két lehetőséget.
1. lehetőség:
A jobb felső sarokban kattintson a fiók ikonra. A Létrehozott alszámlák listájából válassza ki alszámláját a Fő fiókra kattintva. 

2. lehetőség:
Egyszerűen kövesse az alábbi irányelveket:
1. Válassza az "Alfiók" lehetőséget a "Beállítások" és az "Általános beállítások" alatt. 
2. Kattintson a "Váltás" gombra a bejelentkezéshez, miután kiválasztotta az alfiókot a Létrehozott alfiókok listájából. 
A WhiteBIT alkalmazásban rákattinthat a Főszámlára, és kiválaszthat egy alszámlát a listából, vagy az alábbi műveletek egyikével válthat alszámlára:
1. Válassza az "Alszámlát" a " fiók". 
2. A fiókjában lévő fiókok listájából válassza ki az alszámlát, és kattintson az Alszámla címkére. Az alfiók eléréséhez érintse meg a „Váltás” gombot. 
Most már használhatja WhiteBIT-alszámláját kereskedésre!
Gyakran Ismételt Kérdések (GYIK)
Milyen óvintézkedéseket tegyek, hogy ne legyek a WhiteBIT-fiókommal kapcsolatos adathalász kísérletek áldozata?
Bejelentkezés előtt ellenőrizze a webhely URL-címét.
Kerülje a gyanús linkekre vagy előugró ablakokra való kattintást.
Soha ne ossza meg bejelentkezési adatait e-mailben vagy üzenetben.
Milyen lépéseket kell követnem a fiók-helyreállításhoz, ha elfelejtem a WhiteBIT jelszavamat vagy elvesztettem a 2FA-eszközöm?
Ismerkedjen meg a WhiteBIT fiók-helyreállítási folyamatával.
Ellenőrizze a személyazonosságot más eszközökkel (e-mail ellenőrzés, biztonsági kérdések).
- Ha további segítségre van szüksége, lépjen kapcsolatba az ügyfélszolgálattal.


