How to Sign in to WhiteBIT
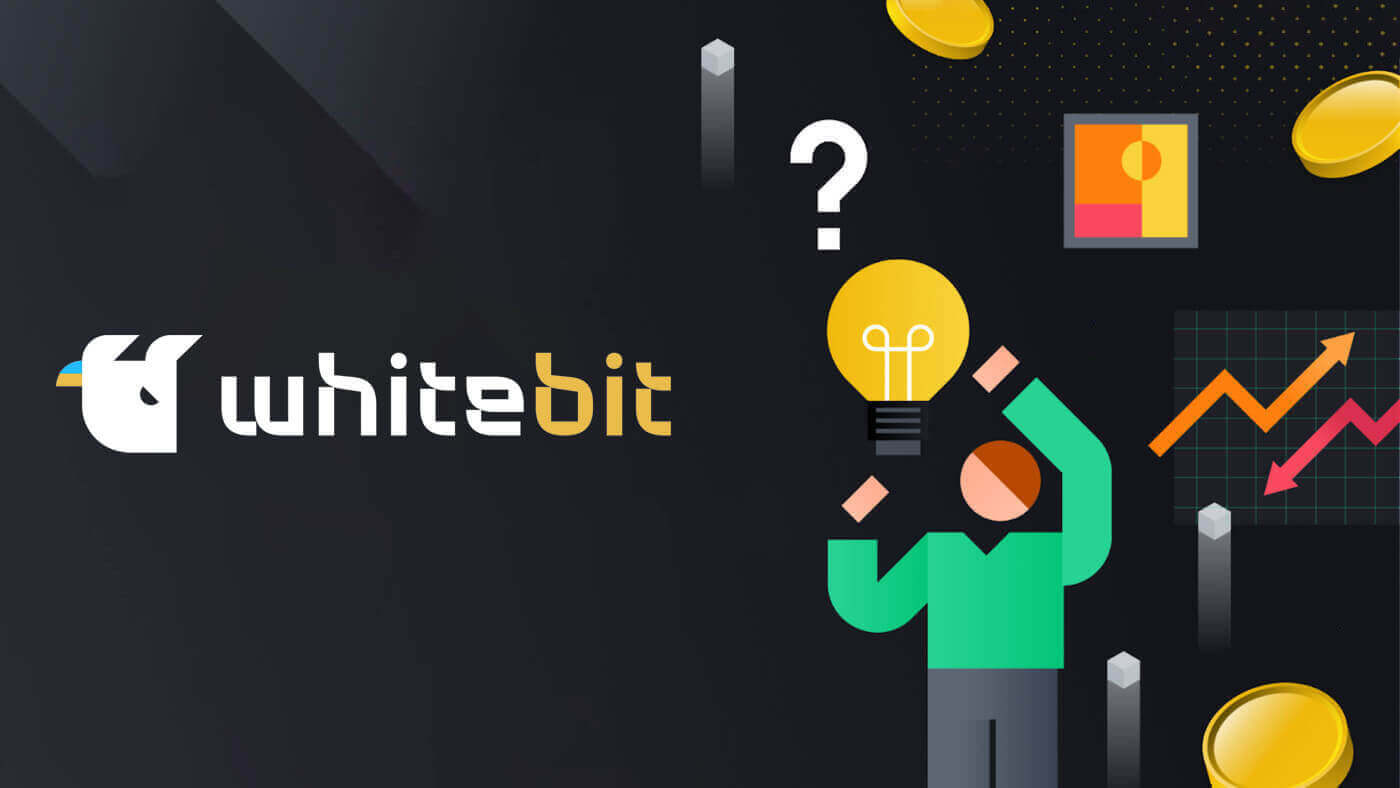
How to Sign in to WhiteBIT Account by Email
Step 1: To enter your WhiteBIT Account, you must first navigate to the WhiteBIit website. Then, click on the "Log in" button in the top right corner of the page.
Step 2: Enter your WhiteBIT E-mail and Password. Then click on the “Continue” button.

Note: If you have enabled two-factor authentication (2FA), you will also need to enter your 2FA code.

Please be aware that when signing in from a new device, you must enter the code sent to your email if 2FA is not enabled on your account. As a result, the account is more secure.

Done! You will be automatically redirected to your account. This is the main screen that you see upon signing in.

How to Sign in WhiteBIT by using Web3
Using a Web3 wallet, you can access your Exchange account sign in credentials.1. You must click the "Log in with Web3" button after connecting to the login page.

2. Choose the wallet you wish to use to sign in from the window that opens.

3. Enter the 2FA code as the final step after verifying your wallet.

How to Sign in WhiteBIT using Metamask
Open your web browser and navigate to WhiteBIT Exchange to access the WhiteBIT website.
1. On the page, click the [Log in] button in the upper right corner.

2. Choose Log in with Web3 and Metamask.


3. Click "Next" on the connecting interface that appears.

4. You’ll be prompted to link your MetaMask account to WhiteBIT. Press "Connect" to verify.

5. There will be a Signature request, and you need to confirm by clicking "Sign".

6. Following that, if you see this homepage interface, MetaMask and WhiteBIT have successfully connected.

How to Sign in WhiteBIT App
Step 1: Download the WhiteBIT App on your mobile device from the App Store or Android Store.

Step 2: Press the "Log in" button in the top right corner of the page.

Step 3: Enter your WhiteBIT email and password. Choose "Continue".

Step 4: You will receive a verification code email from WhiteBIT. Enter the code to confirm your account

Step 5: Create a PIN code for yourself to sign in to the WhitBit app. Alternatively, if you choose not to create one, kindly tap on "Cancel".

This is the main screen that you see upon signing in.

Completed! Your account will be accessible to you automatically.
Note: You can only sign in when you have an account.
How to Sign in WhiteBIT by QR code
You can use the WhiteBIT mobile application to access your account on the web version of our exchange. You must scan the QR code in order to do this.
Please be aware that the Security section of your account settings allows you to enable or disable the QR code sign in feature.
1. Get the WhiteBIT app on your phone. A button to scan the code is located in the top-right corner of the screen.

2. When you click on it, a camera window opens. The QR code on your screen needs to be pointed at with your smartphone’s camera.
NOTE: The code is updated if you hold your cursor over the Refresh button for ten seconds.
3. The next step is to click the Confirm button in the mobile application to validate your sign in.

This is the main screen that you see upon signing in.

Completed! Your account will be accessible to you automatically.
How to Sign in to a Sub-Account on WhiteBIT
You can use the WhiteBIT mobile app or website to switch to the Sub-Account.
To accomplish this on the website, use these two options.
Option 1:
In the upper-right corner, click the account icon. From the list of Created Sub-Accounts, choose your Sub-Account by clicking on Main Account.


Option 2:
Simply follow the guidelines listed below:
1. Select "Sub-Account" under "Settings" and "General Settings".

2. Click the "Switch" button to sign in after selecting the Sub-Account from the list of Created Sub-Accounts.

In the WhiteBIT app, you can also click on the Main Account and choose a Sub-Account from the list, or you can take one of the following actions to switch to a Sub-Account:
1. Select "Sub-Account" under "Account".

2. From the list of accounts in your account, choose the sub-account and click the Sub-Account Label. To access the Sub-Account, tap the "Switch" button.

You can now use your WhiteBIT Sub-Account to trade!
Frequently Asked Questions (FAQ)
What precautions should I take to avoid falling victim to phishing attempts related to my WhiteBIT account?
-
Verify website URLs before signing in.
-
Avoid clicking on suspicious links or pop-ups.
-
Never share sign-in credentials via email or messages.
What steps should I follow for account recovery if I forget my WhiteBIT password or lose my 2FA device?
-
Familiarize yourself with WhiteBIT’s account recovery process.
-
Verify identity through alternate means (email verification, security questions).
- Contact customer support if additional assistance is needed.


