Slik logger du på WhiteBIT
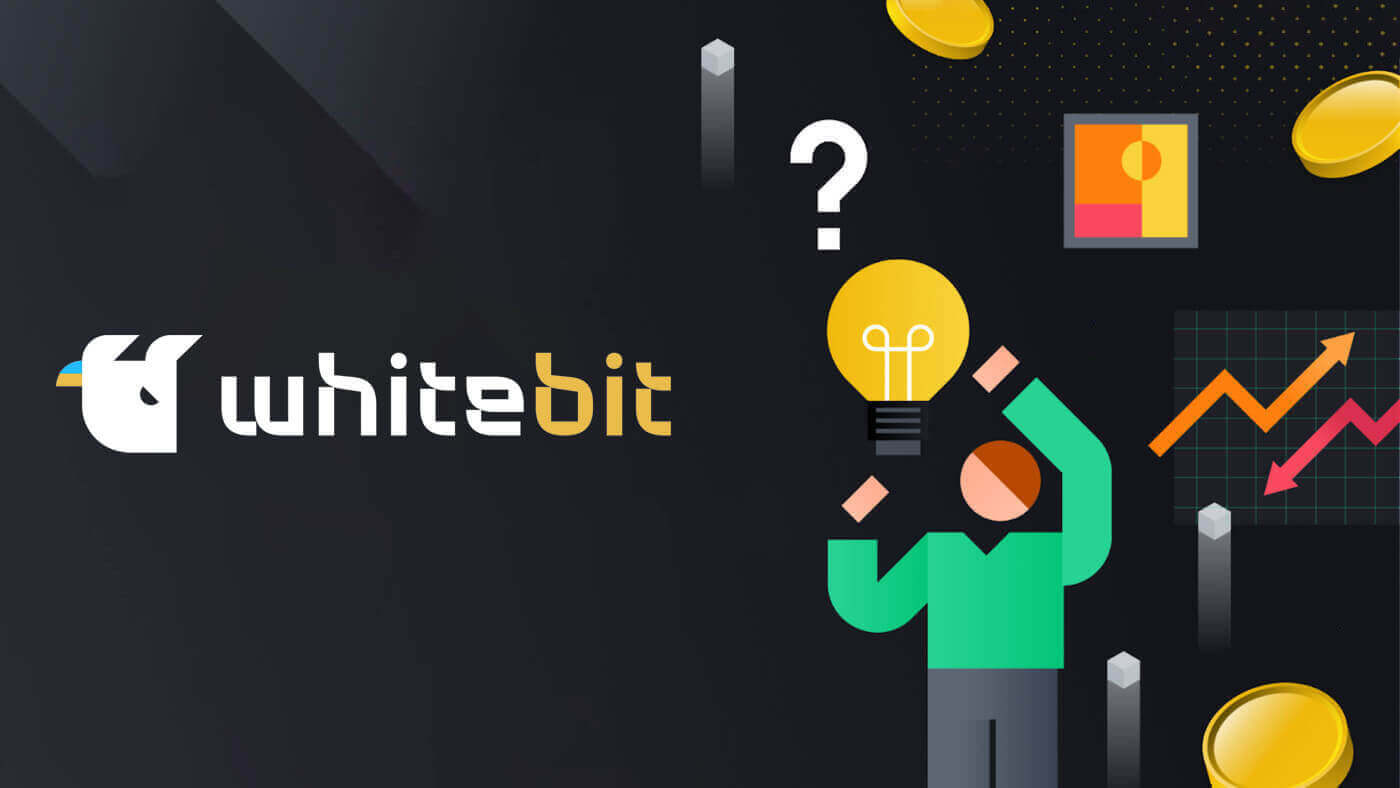
Slik logger du på WhiteBIT-kontoen via e-post
Trinn 1: For å gå inn på WhiteBIT-kontoen din , må du først navigere til WhiteBIit-nettstedet . Klikk deretter på "Logg inn" -knappen øverst til høyre på siden. 
Trinn 2: Skriv inn din WhiteBIT e-post og P assword . Klikk deretter på " Fortsett" -knappen. 
Merk: Hvis du har aktivert tofaktorautentisering (2FA) , må du også angi 2FA-koden din . 
Vær oppmerksom på at når du logger på fra en ny enhet, må du skrive inn koden som sendes til e-posten din hvis 2FA ikke er aktivert på kontoen din. Som et resultat er kontoen sikrere.
Ferdig! Du blir automatisk omdirigert til kontoen din. Dette er hovedskjermen du ser når du logger på. 
Slik logger du på WhiteBIT ved å bruke Web3
Ved å bruke en Web3-lommebok kan du få tilgang til påloggingsinformasjonen for Exchange-kontoen din.1. Du må klikke på " Logg inn med Web3 "-knappen etter å ha koblet til påloggingssiden.

2. Velg lommeboken du vil bruke for å logge på fra vinduet som åpnes.

3. Skriv inn 2FA-koden som det siste trinnet etter å ha bekreftet lommeboken.

Slik logger du på WhiteBIT med Metamask
Åpne nettleseren din og naviger til WhiteBIT Exchange for å få tilgang til WhiteBIT-nettstedet.
1. På siden klikker du på [Logg inn] -knappen i øvre høyre hjørne. 
2. Velg Logg på med Web3 og Metamask . 3. Klikk " Neste " på tilkoblingsgrensesnittet som vises. 4. Du vil bli bedt om å koble MetaMask-kontoen din til WhiteBIT. Trykk på " Koble til " for å bekrefte. 5. Det vil være en signaturforespørsel, og du må bekrefte ved å klikke på " Signer ". 6. Etter det, hvis du ser dette hjemmesidegrensesnittet, har MetaMask og WhiteBIT koblet seg til.





Slik logger du på WhiteBIT-appen
Trinn 1: Last ned WhiteBIT- appen på mobilenheten din fra App Store eller Android Store . 
Trinn 2: Trykk på "Logg inn" -knappen øverst til høyre på siden. 
Trinn 3: Skriv inn din WhiteBIT-e-postadresse og passord . Velg " Fortsett ". 
Trinn 4: Du vil motta en bekreftelseskode på e-post fra WhiteBIT. Skriv inn koden for å bekrefte kontoen din. 
Trinn 5: Lag en PIN-kode for deg selv for å logge på WhitBit-appen. Alternativt, hvis du velger å ikke opprette en, vennligst trykk på "Avbryt". 
Dette er hovedskjermen du ser når du logger på. 
Fullført! Kontoen din blir automatisk tilgjengelig for deg.
Merk: Du kan bare logge på når du har en konto.
Slik logger du på WhiteBIT med QR-kode
Du kan bruke WhiteBIT-mobilapplikasjonen for å få tilgang til kontoen din på nettversjonen av børsen vår. Du må skanne QR-koden for å gjøre dette.
Vær oppmerksom på at sikkerhetsdelen av kontoinnstillingene dine lar deg aktivere eller deaktivere QR-kodepåloggingsfunksjonen.
1. Få WhiteBIT-appen på telefonen din. En knapp for å skanne koden er plassert øverst til høyre på skjermen. 
2. Når du klikker på den, åpnes et kameravindu. QR-koden på skjermen må pekes på med smarttelefonens kamera.
MERK: Koden oppdateres hvis du holder markøren over Oppdater-knappen i ti sekunder.
3. Neste trinn er å klikke på Bekreft- knappen i mobilapplikasjonen for å validere påloggingen. 
Dette er hovedskjermen du ser når du logger på. 
Fullført! Kontoen din blir automatisk tilgjengelig for deg.
Slik logger du på en underkonto på WhiteBIT
Du kan bruke WhiteBIT-mobilappen eller nettstedet for å bytte til underkontoen.
For å oppnå dette på nettstedet, bruk disse to alternativene.
Alternativ 1:
Klikk på kontoikonet øverst til høyre. Fra listen over opprettede underkontoer velger du underkontoen din ved å klikke på Hovedkonto. 

Alternativ 2:
Bare følg retningslinjene nedenfor:
1. Velg "Underkonto" under "Innstillinger" og "Generelle innstillinger". 
2. Klikk på "Bytt"-knappen for å logge på etter å ha valgt underkontoen fra listen over opprettede underkontoer. 
I WhiteBIT-appen kan du også klikke på hovedkontoen og velge en underkonto fra listen, eller du kan utføre en av følgende handlinger for å bytte til en underkonto:
1. Velg "underkonto" under " Regnskap". 
2. Fra listen over kontoer i kontoen din, velg underkontoen og klikk på underkontoetiketten. For å få tilgang til underkontoen, trykk på "Bytt"-knappen. 
Du kan nå bruke din WhiteBIT-underkonto til å handle!
Ofte stilte spørsmål (FAQ)
Hvilke forholdsregler bør jeg ta for å unngå å bli offer for phishing-forsøk relatert til WhiteBIT-kontoen min?
Bekreft nettadresser før du logger på.
Unngå å klikke på mistenkelige lenker eller popup-vinduer.
Del aldri påloggingsinformasjon via e-post eller meldinger.
Hvilke trinn bør jeg følge for kontogjenoppretting hvis jeg glemmer WhiteBIT-passordet mitt eller mister 2FA-enheten min?
Gjør deg kjent med WhiteBITs kontogjenopprettingsprosess.
Bekreft identiteten på andre måter (e-postbekreftelse, sikkerhetsspørsmål).
- Kontakt kundestøtte hvis det er behov for ytterligere hjelp.


