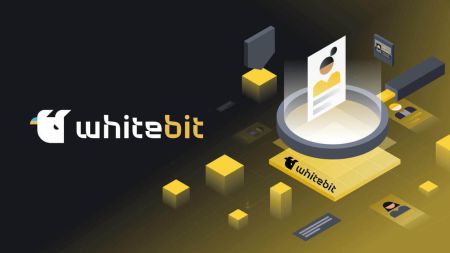How to Register and Withdraw on WhiteBIT
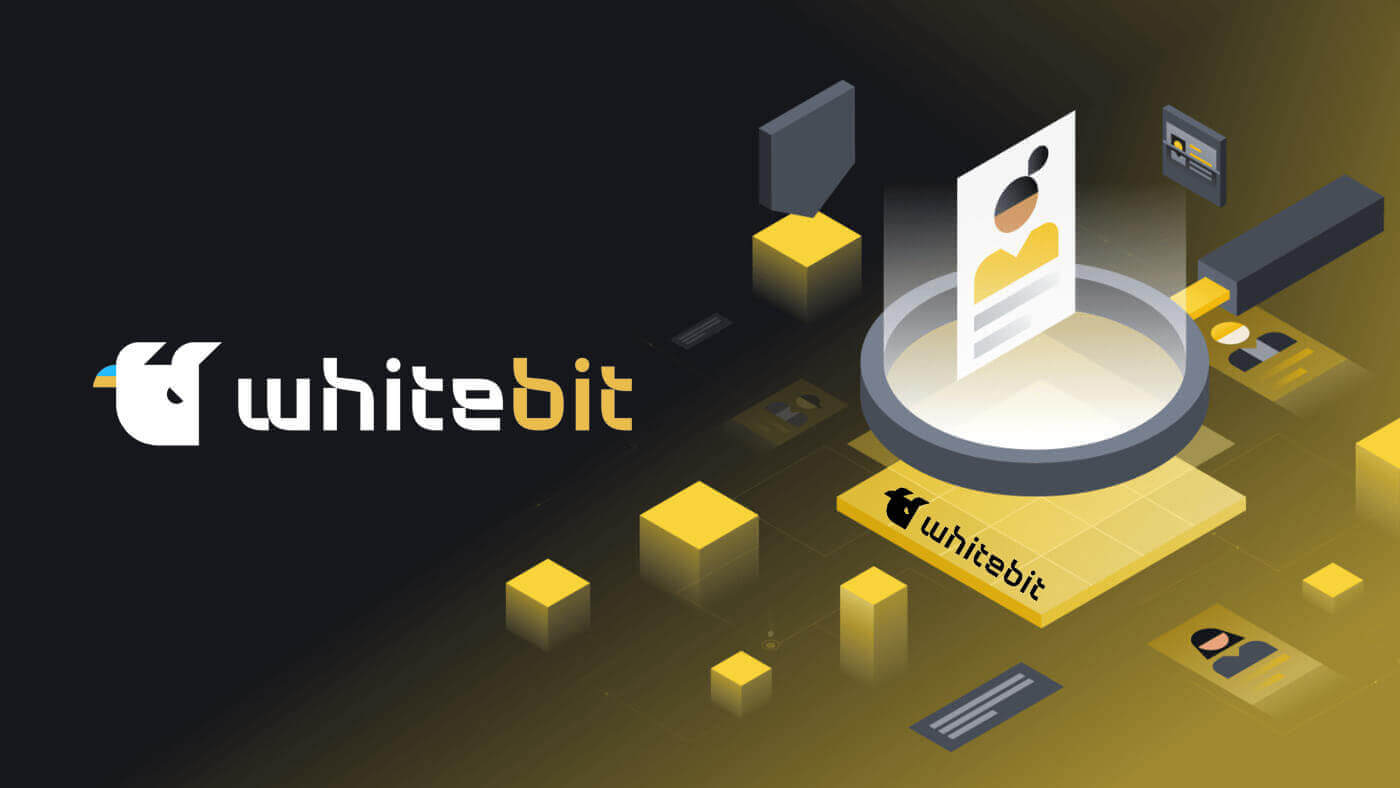
How to Register on WhiteBIT
How to Register on WhiteBIT with Email
Step 1: Navigate to the WhiteBIT website and click the Sign up button in the top right corner.
Step 2: Enter this information:
- Enter your email address and create a strong password.
- Agree to the User Agreement and Privacy Policy and confirm your citizenship, then tap on "Continue".
Note: Make sure your password is at least 8 characters long. (1 lowercase letter, 1 uppercase letter, 1 number, and 1 symbol).

Step 3: You will receive a verification email from WhiteBIT. Enter the code to confirm your account. Choose Continue.

Step 4: Once your account is confirmed, you can login and start trading. This is the main interface of the web when you have successfully registered.

How to Register on the WhiteBIT App
Step 1: Open the WhiteBIT app and tap on "Sign up".

Step 2: Enter this information:
1. Enter your E-mail address and create a Password.
2. Agree to the User agreement and Privacy Policy and confirm your citizenship, then tap on "Continue".
Note: Make sure to choose a strong password for your account. (Hint: your password must be at least 8 characters long and contain at least 1 lowercase letter, 1 uppercase letter, 1 number, and 1 special character).

Step 3: A verification code will be sent to your email address. Enter the code in the app to complete your registration.

This is the main interface of the app when you have successfully registered.

Frequently Asked Questions
What’s a Sub-Account?
You can add auxiliary accounts, or Sub-Accounts, to your main account. The purpose of this feature is to open up new avenues for investment management.
Up to three sub-accounts may be added to your profile in order to effectively arrange and carry out various trading strategies. This implies that you can experiment with different trading strategies in the secondary account while maintaining the security of your Main Account’s settings and funds. It’s a wise method of experimenting with different market strategies and diversifying your portfolio without jeopardizing your primary investments.
How to Add a Sub-Account?
You can create Sub-Accounts using the WhiteBIT mobile app or website. The following are the easy steps to open a sub-account:1. Select "Sub-Account" after choosing "Settings" and "General Settings".


2. Input the Sub-Account (Label) name and, if desired, an email address. Later on, you can modify the Label in the "Settings" as often as necessary. The Label needs to be distinct in one Main Account.

3. To specify the Sub-Account’s trading options, select Balance Accessibility between Trading Balance (Spot) and Collateral Balance (Futures + Margin). Both options are available to you.

4. To share the identity verification certificate with the sub-account, confirm the share KYC option. This is the only step where this option is available. Should KYC be withheld during registration, the Sub-Account user is responsible for filling it out on their own.
That’s it, too! You can now experiment with different strategies, teach others about the WhiteBIT trading experience, or do both.
What are the security measures on our exchange?
In the field of security, we employ cutting-edge techniques and tools. We put into practice:- The purpose of two-factor authentication (2FA) is to prevent unwanted access to your account.
- Anti-phishing: contributes to maintaining our exchange’s dependability.
- AML investigations and identity verification are necessary to guarantee the openness and safety of our platform.
- Time of logout: When there is no activity, the account automatically logs out.
- Address management: enables you to add withdrawal addresses to a whitelist.
- Device management: you can simultaneously cancel all active sessions from all devices as well as a single, selected session.
How to Withdraw from WhiteBIT
How to Withdraw Cryptocurrency from WhiteBIT
Withdraw Cryptocurrency from WhiteBIT (Web)
Before withdrawing cryptocurrency from WhiteBIT, ensure you have the desired asset in your “Main” balance. You can transfer money directly between balances on the "Balances" page if it is not on the "Main" balance.
Step 1: To transfer a currency, simply click the "Transfer" button to the right of the ticker for that currency.

As soon as the money is in the "Main" balance, you can begin taking withdrawals. Using Tether (USDT) as an example, let’s examine how to withdraw money from WhiteBIT to a different platform step-by-step.
Step 3: Please note the following important points:
- In the withdrawal window, always check the list of networks (token standards, respectively) that are supported on WhiteBIT. And make sure that the network through which you are going to make the withdrawal is supported on the receiving side. You can also check the network browser of each individual coin by clicking on the chain icon next to the ticker on the balances page.

- Verify that the withdrawal address you entered is accurate for the applicable network.
- Take note of a memo (destination tag) for certain currencies, like Stellar (XLM) and Ripple (XRP). Funds must be correctly entered into the memo in order for your balance to be credited after the withdrawal. Nevertheless, type "12345" in the relevant field if the recipient does not need a memo.
1. Navigating to the withdrawal form
Click on "Balances" from the top menu of the website, and then choose "Total" or "Main".

Click the "Withdraw" button after locating the currency using the ticker symbol USDT. As an alternative, you can pick the required asset from the drop-down list by using the "Withdraw" button located in the top-right corner of the balance sheet page.

2. Filling out the withdrawal form
Examine the crucial details located at the top of the withdrawal window. Kindly indicate the amount of the withdrawal, the network the withdrawal will be made through, and the address (found on the receiving platform) to which the funds will be sent.

Please be aware of the fee and minimum withdrawal amount (you can use the switch to add or subtract the fee from the amount entered). Additionally, by entering the ticker of the desired coin in the search box on the "Fees" page, you can find information about the minimum amount and fee for each coin network.
Next, select "Continue" from the menu.
3. Withdrawal confirmation
If two-factor authentication is enabled, you must use 2FA and a code sent to the email associated with your WhiteBIT account to confirm the withdrawal.
The code you receive in the email is only good for 180 seconds, so please be aware of that. Kindly fill it out in the relevant withdrawal window field and choose "Confirm withdrawal request".

Important: We advise adding the email address [email protected] to your contact list, trusted sender list, or whitelist in your email settings if you have not received an email from WhiteBIT containing a code or if you have received it too late. Additionally, transfer all WhiteBIT emails from your promotions and spam folders to your inbox.
4. Checking withdrawal status
If you’re using the mobile app, select "Withdrawal" after finding USDT in "Wallet" (Exchange mode). Then follow the previous instruction in a similar manner. You can also read our article on using the WhiteBIT app to withdraw cryptocurrency.

Typically, withdrawals take anywhere from one minute to an hour. There could be an exception if the network is too busy. Please contact our support team if you are experiencing issues with a money withdrawal.
Withdraw Cryptocurrency from WhiteBIT (App)
Prior to making a withdrawal, confirm that your money is in the "Main" balance. Using the "Transfer" button on the "Wallet" tab, balance transfers are done manually.
Choose the currency that you want to send over. Next, choose a transfer from the "Trading" or "Collateral" balance to the "Main" balance from the drop-down list, enter the asset’s amount to be moved, and click "Continue". We’ll respond to your request right away. Please be aware that when you confirm the withdrawal, the system will automatically prompt you to transfer your funds from the "Trading" or "Collateral" balance, even if they are not on the "Main" balance.

Once the money is on the "Main" balance, you can start the withdrawal process. Using Tether coin (USDT) as an example, let’s walk through the process of withdrawing money from WhiteBIT to another platform within the app.
Please take note of these crucial points:
Always refer to the list of networks (or token standards, if applicable) that WhiteBIT supports in the output window. Additionally, confirm that the network you plan to withdraw from is supported by the recipient. By selecting the "Explorers" button after clicking on the coin’s ticker in the "Wallet" tab, you can also view the network browser for each coin.

Verify that the withdrawal address you entered is accurate for the applicable network.
Take note of a memo (destination tag) for certain currencies, like Stellar (XLM) and Ripple (XRP). Funds must be correctly entered into the memo in order for your balance to be credited after the withdrawal. Nevertheless, type "12345" in the relevant field if the recipient does not need a memo.
Exercise caution! During a transaction, if you enter false information, your assets might be lost forever. Before completing each transaction, please confirm that the information you use to withdraw your funds is accurate.
1. Navigating to the withdrawal form.
In the "Wallet" tab, click the "Withdraw" button and choose USDT from the available coin list.


2. Filling out the withdrawal form.
Examine the crucial details located at the top of the withdrawal window. If necessary, choose the network, enter the withdrawal address (or scan the address’s QR code on the receiving platform), enter the amount, and press the "Withdrawal request" button.

Please be aware of the fee and minimum withdrawal amount (you can use the switch to add or subtract the fee from the amount entered). Additionally, by entering the ticker of the desired coin in the search box on the "Fees" page, you can find information about the minimum amount and fee for each coin network.
3. Confirming the withdrawal.
An email will be sent to you. You will need to enter the code specified in the email in order to confirm and create a withdrawal request. The validity of this code is for 180 seconds.
Furthermore, in order to validate the withdrawal, you will need to input a code from the authenticator app if you have two-factor authentication (2FA) enabled.

Important: We advise adding the email address [email protected] to your contact list, trusted sender list, or whitelist in your email settings if you have not received an email from WhiteBIT containing a code or if you have received it too late. Additionally, transfer all WhiteBIT emails from your promotions and spam folders to your inbox.
4. Checking withdrawal status
Funds are deducted from the "Main" balance of your WhiteBIT account and are shown in the "History" (the "Withdraw" tab).


Typically, withdrawals take anywhere from one minute to an hour. There could be an exception if the network is too busy.
How to Withdraw National Currency on WhiteBIT
Withdrawing National Currency on WhiteBIT (Web)
Make sure the funds are in your main balance before attempting to withdraw them. Click the "Balances" drop-down menu and choose "Main" or "Total".

Select "National currency" to view the list of all national currencies that are available on the exchange.

The drop-down list will appear when you click the "Withdraw" button next to the currency you have chosen.

What appears in the window after it opens is:
- A list with a drop-down for fast currency conversion.
- The total amount of money in your main account, your open orders, and your total balance.
- a list of assets that can be clicked to open the trading page.
- Merchants that are available for withdrawal. The following fields will vary based on the merchant you select.
- An input field requiring you to enter the desired withdrawal amount.
- You will be able to withdraw the full amount if this toggle button is enabled. The fee will be automatically subtracted from the total amount if this button is off.
- The amount deducted from your balance will be shown in the "I’m sending" field. The amount that you will receive in your account after deducting the fee will be shown in the "I’ll receive" field.
- Once you have completed all the required fields in the withdrawal window, clicking this button will take you to the payment page using the payment method you have chosen.

Once you have taken all the required actions, you must validate the money withdrawal. An email containing a 180-second valid confirmation code will be sent to you. To confirm your withdrawal, you will also need to enter the code from the authenticator application you are using if you have two-factor authentication (2FA) enabled.

You can view the fees as well as the minimum and maximum amounts that can be withheld from each transaction on the "Fees" page. The daily maximum that can be withdrawn is displayed on the withdrawal form. Note that the recipient party has the right to impose restrictions and charge a fee.
The cash withdrawal process typically takes one minute to an hour. Nevertheless, the time may change based on the payment method that is chosen.
Withdrawing National Currency on WhiteBIT (App)
Make sure the funds are in your main balance before attempting to withdraw them.
Select the "Wallet" tab when in exchange mode. Click on the currency you wish to withdraw after choosing it in the "General" or "Main" window. Click the "Withdraw" button in the resulting window to open a form for creating a withdrawal.

The application window displays the following:
- A drop-down menu for rapid currency conversion.
- The withdrawal payment methods that are available. The fields below may vary based on the payment method selected.
- The withdrawal amount field is where you must enter the desired amount.
- The fee will be deducted from the amount you wish to withdraw if this button is clicked. The fee will be automatically deducted from the total amount if this function is disabled.
- The amount deducted from your balance will be shown in the "I’m sending" field. The amount that you will receive in your account, including the fee, will be shown in the "I’ll receive" field.
- Once you have completed all the required fields in the withdrawal window, clicking this button will take you to the page where you can make your payment using the chosen payment method.

Once you have taken all the required actions, you must validate the withdrawal. An email containing a 180-second valid confirmation code will be sent to you. To confirm your withdrawal, you will also need to enter the code from the authenticator application you are using if you have two-factor authentication (2FA) enabled.

On the "Fees" page, you can view the fees as well as the minimum and maximum amount that can be withdrawn for each transaction. Click the "WhiteBIT info" button when the "Account" tab is open to accomplish this.



You can also ascertain the daily withdrawal limit while generating a withdrawal request. Note that the recipient party has the right to impose restrictions and charge a fee.
The cash withdrawal process typically takes one minute to an hour. Nevertheless, the time may change based on the payment method that is chosen.
How to Withdraw Funds using Visa/MasterCard on WhiteBIT
Withdrawal of Funds using Visa/MasterCard on WhiteBIT (Web)
With our exchange, you can withdraw money in a few different ways, but Checkout is the most widely used.An international payment service that facilitates safe financial transactions is called Checkout.com. It specializes in online payments and provides a broad range of financial services.
The platform’s checkout offers quick fund withdrawals in a number of currencies, including EUR, USD, TRY, GBP, PLN, BGN, and CZK. Let’s examine how to make withdrawals from the exchange using this method.
The amount of the withdrawal fee via the Checkout service can range from 1.5% to 3.5%, contingent upon the card issuer’s location. Take note of the current charge.
1. Navigate to the "Balance" tab. Select the currency you wish to take out of your Total or Main balance (for example, EUR).

2. Choose the EUR Checkout Visa/Mastercard option.

3. Choose a saved card by clicking on it, or add the card you want to use to withdraw money.

4. Put in the necessary sum. The fee amount and the credited amount are displayed. Select "Continue".

5. Examine the data in the confirmation window with great care. Enter both the authentication code and the code that was sent to your email. If everything is in order, click "Confirm withdrawal request".

Within 48 hours, the system processes the request for a fund withdrawal. A simple and quick way to convert your cryptocurrency profits into fiat money is to use Checkout for withdrawals. Quickly and safely take out cash while you determine how comfortable you are!
Withdrawal of Funds Using Visa/MasterCard on WhiteBIT (App)
In the "Wallet" tab, click the "Main"-"Withdraw" button and choose the currency you wish to take out.
2. Choose the EUR Checkout Visa/Mastercard option.

3. Choose a saved card by clicking on it, or add the card you want to use to withdraw money.
4. Put in the necessary sum. The fee amount and the credited amount are displayed.
5. Examine the data in the confirmation window with great care. Enter both the authentication code and the code that was sent to your email. If everything is in order, click "Confirm withdrawal request".
Within 48 hours, the system processes the request for a fund withdrawal. A simple and quick way to convert your cryptocurrency profits into fiat money is to use Checkout for withdrawals. Quickly and safely take out cash while you determine how comfortable you are!
How to Sell Crypto via P2P Express on WhiteBIT
Sell Crypto via P2P Express on WhiteBIT (Web)
1. Select the option by going to the home page’s balance menu.2. Choose the main balance or the total (there is no distinction between the two in this instance).

3. The "P2P Express" button will then appear. For the exchange to be successful, you must have USDT on your balance.

4. Depending on your browser settings, the page might appear like this.

5. A menu containing a form will appear after you click the "P2P Express" button. Next, you must indicate the amount of the withdrawal as well as the specifics of the UAH card that a Ukrainian bank will use to receive the funds.

If you already have a saved card, you don’t need to enter the information again.
Additionally, you have to read the terms and conditions of the service provider, check the box confirming that you understand and accept the service provider’s terms of use, and consent to the transaction being handled by a third-party service provider outside of WhiteBIT.
Next, press the "Continue" button.
6. You must verify the request and ensure that the data you entered is correct in the ensuing menu.

7. After that, you must click "Continue" to complete the operation by entering the code that was sent to your email.
Enter the code from the authenticator app (like Google Authenticator) if you have enabled two-factor authentication.

8. Your request will therefore be sent for processing. Typically, it takes a minute to an hour. Under the "P2P Express" menu, you can see the transaction’s current status.

Please contact our support team if you run into any problems or have any inquiries about P2P Express. In order to accomplish this, you can:
Send us a message through our website, chat with us, or send an email to [email protected].
Sell Crypto via P2P Express on WhiteBIT (App)
1. To utilize the feature, select the "P2P Express" option from the "Main" page.

1.1. Additionally, you can access "P2P Express" by choosing USDT or UAH on the "Wallet" page (screenshot 2) or by accessing it through the "Wallet" menu (screenshot 1).


2. A menu containing a form will appear after you click the "P2P Express" button. For the exchange to be successful, you must have USDT on your balance.
Next, you must indicate the amount of the withdrawal and the specifics of the UAH card of the Ukrainian bank to which the money will be credited.
If you have already saved your card, you don’t need to enter the information again.
Along with reading the terms and conditions from the service provider, you also need to check the box confirming.
Next, press the "Continue" button.


4. The next step is to confirm the operation by clicking "Continue" and entering the code that was sent to your email.
You also need to enter the code from the authenticator app (like Google Authenticator) if you have two-factor authentication enabled.

5. Your request will therefore be sent for processing. Usually, it takes a minute to an hour. The "P2P Express" menu at the bottom of the page allows you to check the status of a transaction.

5.1. Go to the Wallet section of the WhiteBIT app and choose the History menu to view the details of your withdrawal. You can view the details of your transaction under the "Withdrawals" tab.

Frequently asked questions
How to calculate the fee for the withdrawal and deposit of state currencies?
Different strategies are used by payment service providers on the WhiteBIT cryptocurrency exchange to impose fees on users who withdraw and deposit state currency using bank cards or other payment methods.
Fees are separated into:
- Fixed in terms of state money. For instance, 2 USD, 50 UAH, or 3 EUR; a predetermined portion of the total transaction value. For instance, fixed rates and percentages of 1% and 2.5%. For example, 2 USD + 2.5%.
- Users find it difficult to determine the exact amount needed to complete the operation because fees are included in the transfer amount.
- Users of WhiteBIT can add as much as they’d like to their accounts, including any relevant fees.
How does USSD feature work?
You can use the WhiteBIT exchange’s ussd menu function to access certain options even when you’re not online. In your account settings, you can activate the feature. Following that, the following operations will be available to you offline:
- Balances the viewpoint.
- Money movement.
- Swift asset exchange.
- Locating a place to send a deposit.
For whom is the USSD menu function available?
This function works for users from Ukraine who have connected to the services of the Lifecell mobile operator. Please note that you need to enable two-factor authentication to use the feature.