So melden Sie sich bei WhiteBIT an
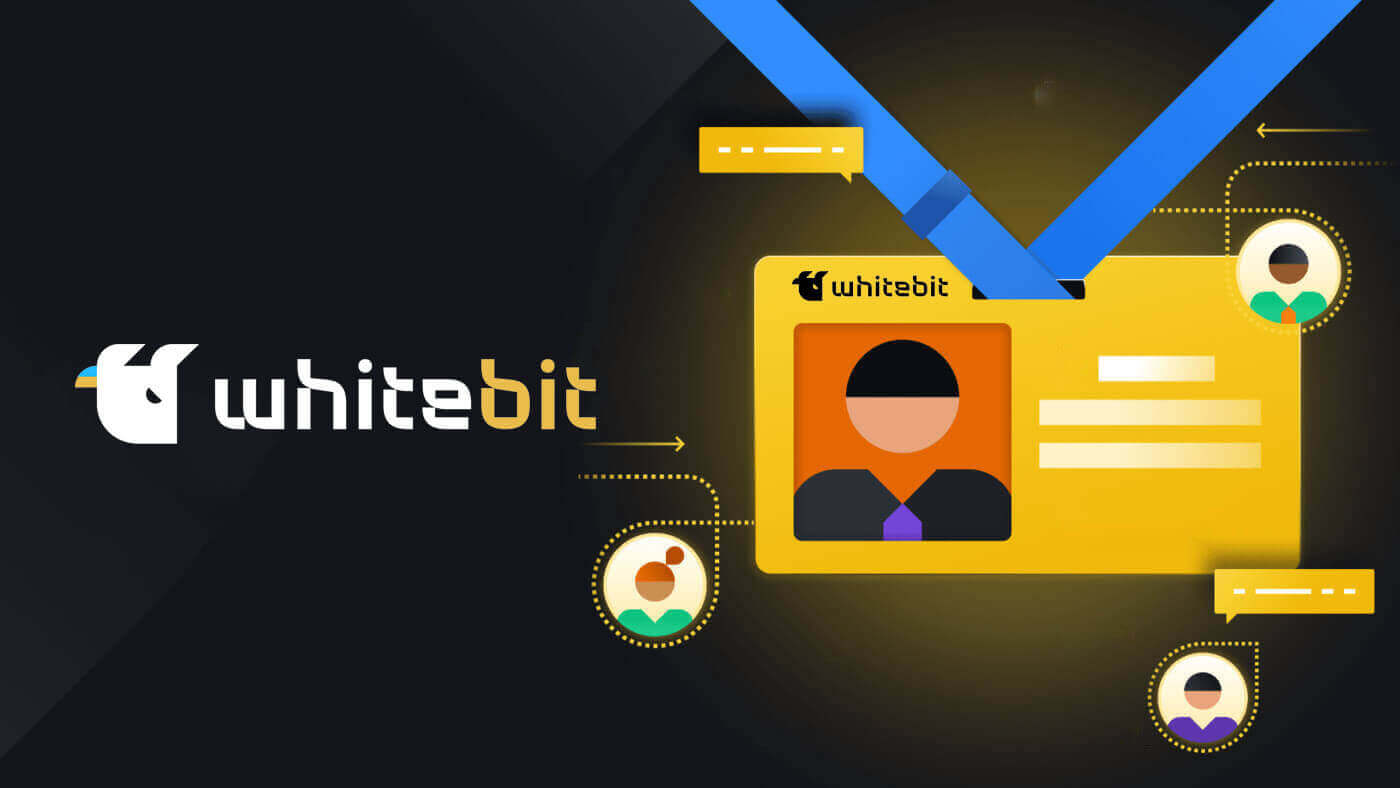
So melden Sie sich per E-Mail beim WhiteBIT-Konto an
Schritt 1: Um Ihr WhiteBIT-Konto einzugeben , müssen Sie zunächst zur WhiteBIit-Website navigieren . Klicken Sie dann oben rechts auf der Seite auf die Schaltfläche „Anmelden“ . 
Schritt 2: Geben Sie Ihre WhiteBIT-E-Mail-Adresse und Ihr Passwort ein . Klicken Sie dann auf die Schaltfläche „ Weiter“ . Hinweis: Wenn Sie die Zwei-Faktor-Authentifizierung (2FA) aktiviert haben , müssen Sie auch Ihren 2FA-Code eingeben . Bitte beachten Sie, dass Sie beim Anmelden von einem neuen Gerät aus den an Ihre E-Mail-Adresse gesendeten Code eingeben müssen, wenn 2FA in Ihrem Konto nicht aktiviert ist. Dadurch ist das Konto sicherer.


Erledigt! Sie werden automatisch zu Ihrem Konto weitergeleitet. Dies ist der Hauptbildschirm, den Sie beim Anmelden sehen. 
So melden Sie sich bei WhiteBIT mit Web3 an
Mit einem Web3-Wallet können Sie auf die Anmeldedaten Ihres Exchange-Kontos zugreifen.1. Sie müssen auf die Schaltfläche „ Mit Web3 anmelden “ klicken, nachdem Sie eine Verbindung zur Anmeldeseite hergestellt haben.

2. Wählen Sie im sich öffnenden Fenster das Wallet aus, mit dem Sie sich anmelden möchten.

3. Geben Sie als letzten Schritt nach der Verifizierung Ihres Wallets den 2FA-Code ein.

So melden Sie sich bei WhiteBIT mit Metamask an
Öffnen Sie Ihren Webbrowser und navigieren Sie zu WhiteBIT Exchange, um auf die WhiteBIT-Website zuzugreifen.
1. Klicken Sie auf der Seite oben rechts auf die Schaltfläche [Anmelden] . 
2. Wählen Sie „Mit Web3 und Metamask anmelden “ . 3. Klicken Sie auf der angezeigten Verbindungsoberfläche auf „ Weiter “. 4. Sie werden aufgefordert, Ihr MetaMask-Konto mit WhiteBIT zu verknüpfen. Drücken Sie zur Bestätigung auf „ Verbinden “. 5. Es wird eine Signaturanforderung angezeigt, die Sie durch Klicken auf „ Signieren “ bestätigen müssen . 6. Wenn Sie anschließend diese Homepage-Oberfläche sehen, haben MetaMask und WhiteBIT erfolgreich eine Verbindung hergestellt.





So melden Sie sich bei der WhiteBIT-App an
Schritt 1: Laden Sie die WhiteBIT- App aus dem App Store oder Android Store auf Ihr Mobilgerät herunter . 
Schritt 2: Klicken Sie oben rechts auf der Seite auf die Schaltfläche „Anmelden“ . 
Schritt 3: Geben Sie Ihre WhiteBIT-E-Mail-Adresse und Ihr Passwort ein . Wählen Sie „ Weiter “. 
Schritt 4: Sie erhalten eine E-Mail mit einem Bestätigungscode von WhiteBIT. Geben Sie den Code ein, um Ihr Konto zu bestätigen. 
Schritt 5: Erstellen Sie einen PIN-Code für sich selbst, um sich bei der WhitBit-App anzumelden. Alternativ, wenn Sie sich dafür entscheiden, keins zu erstellen, tippen Sie bitte auf „Abbrechen“. 
Dies ist der Hauptbildschirm, den Sie beim Anmelden sehen. 
Abgeschlossen! Ihr Konto steht Ihnen automatisch zur Verfügung.
Hinweis: Sie können sich nur anmelden, wenn Sie über ein Konto verfügen.
So melden Sie sich bei WhiteBIT per QR-Code an
Sie können die mobile WhiteBIT-Anwendung verwenden, um auf Ihr Konto in der Webversion unserer Börse zuzugreifen. Dazu müssen Sie den QR-Code scannen.
Bitte beachten Sie, dass Sie im Abschnitt „Sicherheit“ Ihrer Kontoeinstellungen die QR-Code-Anmeldefunktion aktivieren oder deaktivieren können.
1. Holen Sie sich die WhiteBIT-App auf Ihr Telefon. In der oberen rechten Ecke des Bildschirms befindet sich eine Schaltfläche zum Scannen des Codes. 
2. Wenn Sie darauf klicken, öffnet sich ein Kamerafenster. Der QR-Code auf Ihrem Bildschirm muss mit der Kamera Ihres Smartphones angezeigt werden.
HINWEIS: Der Code wird aktualisiert, wenn Sie den Cursor zehn Sekunden lang über die Schaltfläche „Aktualisieren“ halten.
3. Der nächste Schritt besteht darin, in der mobilen Anwendung auf die Schaltfläche „Bestätigen“ zu klicken, um Ihre Anmeldung zu bestätigen. 
Dies ist der Hauptbildschirm, den Sie beim Anmelden sehen. 
Abgeschlossen! Ihr Konto steht Ihnen automatisch zur Verfügung.
So melden Sie sich bei WhiteBIT bei einem Unterkonto an
Sie können die mobile WhiteBIT-App oder die Website verwenden, um zum Unterkonto zu wechseln.
Um dies auf der Website zu erreichen, nutzen Sie diese beiden Möglichkeiten.
Option 1:
Klicken Sie in der oberen rechten Ecke auf das Kontosymbol. Wählen Sie aus der Liste der erstellten Unterkonten Ihr Unterkonto aus, indem Sie auf Hauptkonto klicken. 

Option 2:
Befolgen Sie einfach die unten aufgeführten Richtlinien:
1. Wählen Sie „Unterkonto“ unter „Einstellungen“ und „Allgemeine Einstellungen“. 
2. Klicken Sie auf die Schaltfläche „Wechseln“, um sich anzumelden, nachdem Sie das Unterkonto aus der Liste der erstellten Unterkonten ausgewählt haben. 
In der WhiteBIT-App können Sie auch auf das Hauptkonto klicken und ein Unterkonto aus der Liste auswählen, oder Sie können eine der folgenden Aktionen ausführen, um zu einem Unterkonto zu wechseln:
1. Wählen Sie „Unterkonto“ unter „ Konto". 
2. Wählen Sie aus der Liste der Konten in Ihrem Konto das Unterkonto aus und klicken Sie auf die Unterkontobezeichnung. Um auf das Unterkonto zuzugreifen, tippen Sie auf die Schaltfläche „Wechseln“. 
Sie können jetzt Ihr WhiteBIT-Unterkonto zum Handeln verwenden!
Häufig gestellte Fragen (FAQ)
Welche Vorsichtsmaßnahmen sollte ich treffen, um nicht Opfer von Phishing-Versuchen im Zusammenhang mit meinem WhiteBIT-Konto zu werden?
Überprüfen Sie die Website-URLs, bevor Sie sich anmelden.
Vermeiden Sie es, auf verdächtige Links oder Pop-ups zu klicken.
Geben Sie Ihre Anmeldedaten niemals per E-Mail oder Nachrichten weiter.
Welche Schritte sollte ich zur Kontowiederherstellung befolgen, wenn ich mein WhiteBIT-Passwort vergesse oder mein 2FA-Gerät verliere?
Machen Sie sich mit dem Kontowiederherstellungsprozess von WhiteBIT vertraut.
Überprüfen Sie die Identität auf alternative Weise (E-Mail-Bestätigung, Sicherheitsfragen).
- Wenden Sie sich an den Kundendienst, wenn Sie weitere Hilfe benötigen.


