Sådan logger du på WhiteBIT
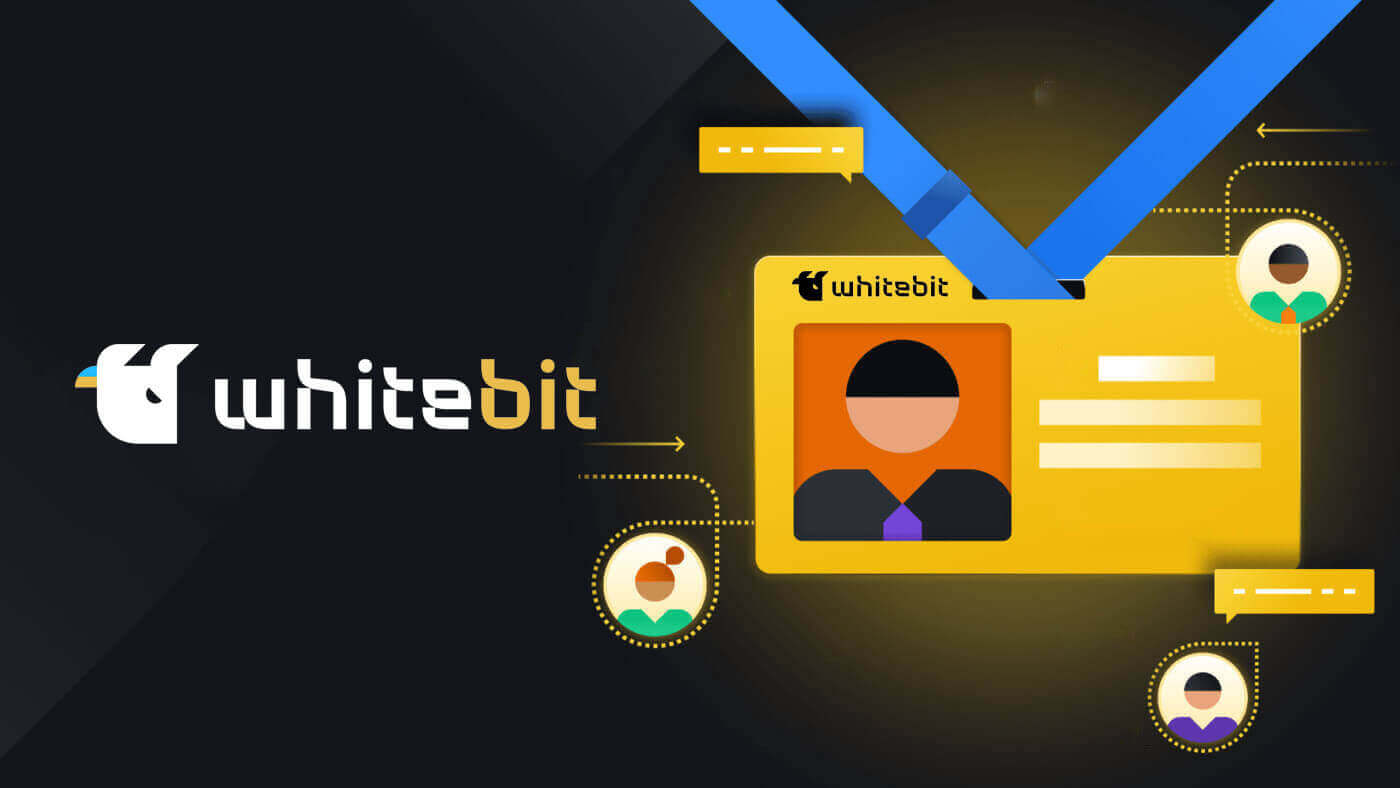
Sådan logger du på WhiteBIT-konto via e-mail
Trin 1: For at indtaste din WhiteBIT-konto skal du først navigere til WhiteBIit-webstedet . Klik derefter på knappen "Log ind" i øverste højre hjørne af siden. 
Trin 2: Indtast din WhiteBIT-e-mail og dit P assword . Klik derefter på knappen " Fortsæt" . 
Bemærk: Hvis du har aktiveret to-faktor-godkendelse (2FA) , skal du også indtaste din 2FA-kode . 
Vær opmærksom på, at når du logger ind fra en ny enhed, skal du indtaste den kode, der er sendt til din e-mail, hvis 2FA ikke er aktiveret på din konto. Som et resultat er kontoen mere sikker.
Færdig! Du vil automatisk blive omdirigeret til din konto. Dette er hovedskærmen, du ser, når du logger ind. 
Sådan logger du på WhiteBIT ved at bruge Web3
Ved at bruge en Web3-pung kan du få adgang til loginoplysningerne til din Exchange-konto.1. Du skal klikke på knappen " Log ind med Web3 " efter at have oprettet forbindelse til login-siden.

2. Vælg den tegnebog, du vil bruge til at logge på, fra det vindue, der åbnes.

3. Indtast 2FA-koden som det sidste trin efter at have bekræftet din tegnebog.

Sådan logger du på WhiteBIT ved hjælp af Metamask
Åbn din webbrowser og naviger til WhiteBIT Exchange for at få adgang til WhiteBIT-webstedet.
1. På siden skal du klikke på knappen [Log ind] i øverste højre hjørne. 
2. Vælg Log ind med Web3 og Metamask . 3. Klik på " Næste " på den tilslutningsgrænseflade, der vises. 4. Du bliver bedt om at linke din MetaMask-konto til WhiteBIT. Tryk på " Connect " for at bekræfte. 5. Der vil være en signaturanmodning, og du skal bekræfte ved at klikke på " Signer ". 6. Efter det, hvis du ser denne hjemmesides grænseflade, har MetaMask og WhiteBIT tilsluttet sig.





Sådan logger du på WhiteBIT-appen
Trin 1: Download WhiteBIT- appen på din mobile enhed fra App Store eller Android Store . 
Trin 2: Tryk på knappen "Log ind" i øverste højre hjørne af siden. 
Trin 3: Indtast din WhiteBIT-e-mail og adgangskode . Vælg " Fortsæt ". 
Trin 4: Du vil modtage en bekræftelseskode- e-mail fra WhiteBIT. Indtast koden for at bekræfte din konto 
Trin 5: Opret en PIN-kode til dig selv for at logge ind på WhitBit-appen. Alternativt, hvis du vælger ikke at oprette en, skal du venligst trykke på "Annuller". 
Dette er hovedskærmen, du ser, når du logger ind. 
Fuldført! Din konto vil automatisk være tilgængelig for dig.
Bemærk: Du kan kun logge ind, når du har en konto.
Sådan logger du på WhiteBIT med QR-kode
Du kan bruge WhiteBIT-mobilapplikationen til at få adgang til din konto på webversionen af vores børs. Du skal scanne QR-koden for at gøre dette.
Vær opmærksom på, at afsnittet Sikkerhed i dine kontoindstillinger giver dig mulighed for at aktivere eller deaktivere QR-kode-loginfunktionen.
1. Få WhiteBIT-appen på din telefon. En knap til at scanne koden er placeret i øverste højre hjørne af skærmen. 
2. Når du klikker på det, åbnes et kameravindue. QR-koden på din skærm skal peges på med din smartphones kamera.
BEMÆRK: Koden opdateres, hvis du holder markøren over knappen Opdater i ti sekunder.
3. Det næste trin er at klikke på knappen Bekræft i mobilapplikationen for at validere dit login. 
Dette er hovedskærmen, du ser, når du logger ind. 
Fuldført! Din konto vil automatisk være tilgængelig for dig.
Sådan logger du på en underkonto på WhiteBIT
Du kan bruge WhiteBIT-mobilappen eller webstedet til at skifte til underkontoen.
For at opnå dette på hjemmesiden skal du bruge disse to muligheder.
Mulighed 1:
Klik på kontoikonet i øverste højre hjørne. Fra listen over oprettede underkonti skal du vælge din underkonto ved at klikke på Hovedkonto. 

Mulighed 2:
Følg blot retningslinjerne nedenfor:
1. Vælg "Underkonto" under "Indstillinger" og "Generelle indstillinger". 
2. Klik på knappen "Skift" for at logge på efter at have valgt underkontoen fra listen over oprettede underkonti. 
I WhiteBIT-appen kan du også klikke på hovedkontoen og vælge en underkonto fra listen, eller du kan foretage en af følgende handlinger for at skifte til en underkonto:
1. Vælg "Underkonto" under " Konto". 
2. Vælg underkontoen på listen over konti på din konto, og klik på underkontoetiketten. For at få adgang til underkontoen skal du trykke på knappen "Skift". 
Du kan nu bruge din WhiteBIT-underkonto til at handle!
Ofte stillede spørgsmål (FAQ)
Hvilke forholdsregler skal jeg tage for at undgå at blive offer for phishing-forsøg relateret til min WhiteBIT-konto?
Bekræft webstedets URL'er, før du logger ind.
Undgå at klikke på mistænkelige links eller pop-ups.
Del aldrig loginoplysninger via e-mail eller beskeder.
Hvilke trin skal jeg følge for kontogendannelse, hvis jeg glemmer min WhiteBIT-adgangskode eller mister min 2FA-enhed?
Gør dig bekendt med WhiteBITs kontogendannelsesproces.
Bekræft identiteten på andre måder (e-mailbekræftelse, sikkerhedsspørgsmål).
- Kontakt kundesupport, hvis der er behov for yderligere assistance.


